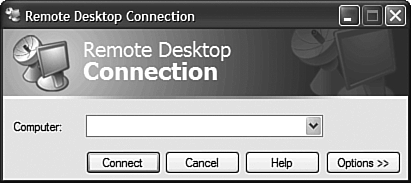| What do you do if you're on the road but need to access a file on your home or office PC? If you have Windows XP Professional installed on your notebook you can open a Remote Desktop Connection, and use your main PC by remote control over a standard dial-up connection, or via the Internet. CAUTION The PC doing the remote controlling has to be running Windows XP Professional. This feature is not available in Windows XP Home Edition although the machine being controlled can be running either the Home Edition or Professional.
Configure the Remote Computer Before you can use Remote Desktop Connection, you have to configure your home computer what Microsoft calls the remote computer to accept this type of remote control. You do this by opening the System Properties utility (click the System icon in the Control Panel), selecting the Remote tab, and checking the Allow Remote Assistance option. Establish a Remote Connection Now you have to create a new connection on the controlling PC. (Microsoft calls this the local computer.) Here's how you do it: 1. | Click the Start button, then select All Programs, Accessories, Communications, Remote Desktop Connection.
| 2. | When the Remote Desktop Connection utility opens, as shown in Figure 21.5, enter the name or IP address of the remote computer into the Computer box. (If you've already created a connection, pull down this list and select the computer you want to connect to.)
Figure 21.5. Configure your local computer to connect to a remote PC. 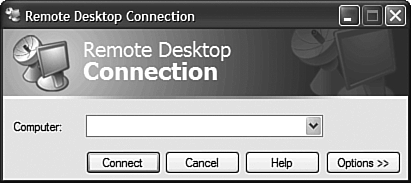
| 3. | Click the Connect button. If you're trying to connect to a computer over the Internet and you're not yet connected, you'll be prompted to do so.
| 4. | Windows XP will now locate the computer you specified, and then initiate the log on process. When the Log On to Windows dialog box appears, enter your user name, password, and domain (if required).
NOTE Remote Desktop Connection also is used by technical support personnel to troubleshoot PC problems remotely, as discussed in Chapter 22, "Getting Help." | 5. | Click OK.
|
The screen from the remote computer now appears on your local PC. You can now use your local machine to do anything you want on the remote computer. Configure the Local Computer Exactly how the remote computer appears on your local PC is up to you. There are a number of viewing and control options you can configure, all from the Remote Desktop Connection utility. Just click the Options button to expand the window, then select the appropriate tab and setting. Here's what you can configure with each tab: General. Use this tab to automate your logon to the remote computer, as well as to save your configuration settings. Display. Use this tab to configure how much screen space the remote desktop takes up on your local PC, as well as the number of colors displayed. (You can run the remote PC in full-screen mode, or have it take up only a portion of your local screen.) Local Resources. Use this tab to determine whether you hear the sound from the remote computer, which Windows hotkeys you can use, and whether you want to make your local devices (printers, disk drives, and so on) available to the remote computer. Run. Use this tab to set a program you want to automatically run when you connect to the remote PC. Advanced. This tab lets you set bitmap caching and compression options that can speed up your remote connection.
|