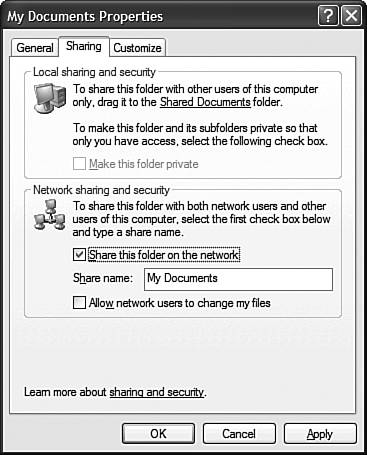Sharing-or Not Sharing-Files and Folders
Sharing or Not Sharing Files and FoldersJust because you're sharing your PC with other users doesn't mean you want to share all your documents, too. Windows XP gives you the option of sharing your key files and folders, or not sharing them. (If your files are the least bit personal, I recommend not sharing them.) To make a folder private, follow these steps:
A few things about this option. First, only certain folders can be shared in particular, the Desktop, Start Menu, Favorites, and My Documents folders. (Any subfolder in the My Documents folder can also be shared.) Second, when you make a folder private, all its subfolders are made private, too. For example, if you make My Documents private, then My Music and My Pictures are also private. The same is almost true for sharing. That is, when you share the main folder, you also turn on sharing for all the subfolders. The difference is, you can then go in and turn off sharing for each subfolder, individually. |
EAN: 2147483647
Pages: 270