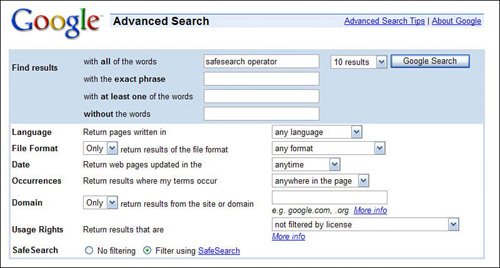Enabling the SafeSearch Filter
| There are four ways to enable (or disable) the SafeSearch filterfrom the Preferences page, by using the Advanced Search page, by using the safesearch: search operator, or by modifying the URL of any search results page. We'll look at each method in turn. SafeSearch Filtering from the Preferences PageTo turn on or off SafeSearch filtering on a global basis (for all future searches), use the settings on Google's Preferences page. Follow these steps:
Note The Advanced Search page enables strict filtering for both text and image searching. You can enable moderate filtering for image searching by using the Advanced Image Search page, discussed in Chapter 24, "Searching Google Images." SafeSearch Filtering from the Advanced Search PageGoogle's Advanced Search page also features a SafeSearch option, which is great for when you want to filter (or not filter) a specific search request onlywithout affecting your overall SafeSearch settings. To apply content filtering from the Advanced Search page, follow these steps:
SafeSearch Filtering from the Standard Search BoxIf you prefer to fine-tune your searches from the standard search box, using advanced search operators, you can enable or disable SafeSearch filtering on a search-by-search basis by using the safesearch: operator. All you have to do is add the safesearch: operator at the beginning of your query. For example, if you're searching for breast cancer and want to filter out any adult sites that might pop up (due to the inclusion of the word "breast"), modify your query to safesearch: breast cancer, as shown in Figure 12.3. Figure 12.3. SafeSearch filtering with the safesearch: operator. SafeSearch Filtering by Editing the Search Results URLBack in Chapter 2, "Searching the Web," we discussed how you can modify search results by editing the URL of any search results page. Well, there's a URL parameter you can apply for SafeSearch filtering, which is great if you want to conduct a search contrary to your normal SafeSearch settings. It works like this:
|
EAN: 2147483647
Pages: 370