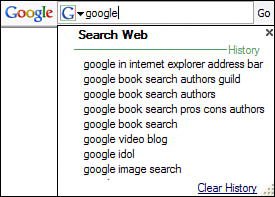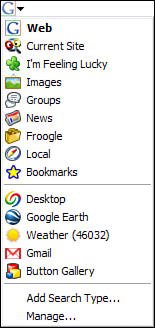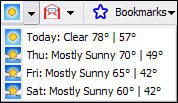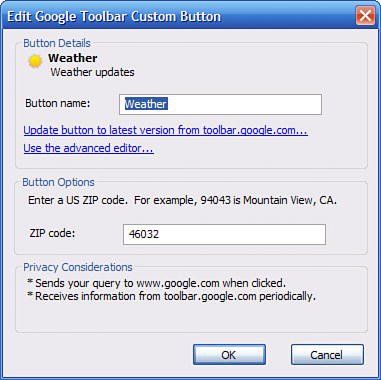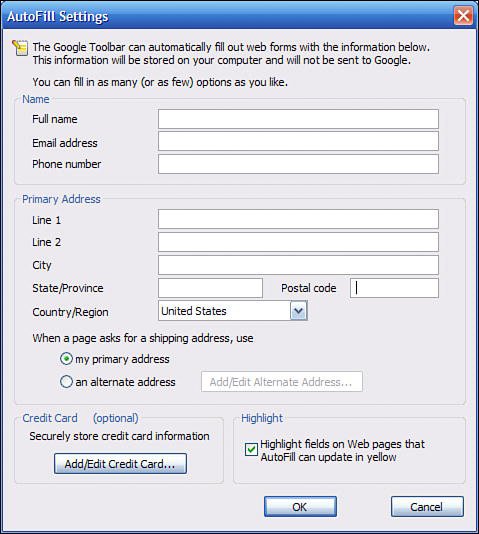Using Google Toolbar s Default Buttons
Using Google Toolbar's Default ButtonsThe Google Toolbar, in its default configuration, displays a variety of buttons you can click for direct access to various Google features. And, as you'll learn later in this chapter, you can add even more buttons to the Toolbar than what you see by default. Let's take a quick look at each of the available buttons for the Google Toolbar. Note This chapter describes version 4 of the Internet Explorer version of the Google Toolbar. If you're using a previous version, upgrade today to get the latest features. Enhanced Search BoxProbably the most important part of the Google Toolbar is the search box. This is the thing that I constantly use; just enter your query into the search box, click the Go button, and you'll conduct a Google web search without having to first go to the Google website. And, if that's all the Google Toolbar offered, that would be plenty. But what at first glance appears to be a standard search box is in fact an enhanced search box, offering more features that what you get on the Google site itself. You can see how the enhanced search box work just by entering a new query. As you type your query, the Toolbar displays a list of useful suggestions, like the one shown in Figure 31.2. This list is based on popular searches from other users, spelling corrections, and your own search history and bookmarks. If your query is displayed on this list, just select it and press Enter. Figure 31.2. Enter a keyword and see a list of suggested queries. You can also use the Toolbar to perform more than just standard web searches. Click the G button (with the down arrow) in the search box and you'll see a drop-down menu full of other Google searches you can perform, as shown in Figure 31.3. Select a search from this list, finish entering your query, and when you click Go your search will be directed as noted. Figure 31.3. Click the G button to see other available searches. Google NewsThis one's easy. Click the Google News button and you go directly to the Google News site. Tip You can make the Toolbar's search box wider or narrower by dragging the separator to the right of the Go button. Google DesktopIf you have Google Desktop installed on your PC, clicking the Google Desktop button opens the Google Desktop program (in your web browser) so you can conduct a search of your computer's hard disk. Note Learn more about Google Desktop in Chapter 32,"Using Google Desktop." WeatherOnce configured, clicking this button displays the search results for weather in your area. Hovering over this button displays the current weather conditions; clicking the down-arrow button displays a four-day forecast, as shown in Figure 31.4. Figure 31.4. Displaying weather forecasts from the Google Toolbar. You configure the Toolbar's weather settings by following these steps:
GmailThe Gmail button is your direct link to Google's Gmail service. Hover your cursor over the Gmail button and a pop-up will tell you if you have new messages in your inbox. Click the down-arrow next to the button and you see a list of inbox messages. Click the button itself and you're taken directly to the Gmail inbox page. BookmarksNot that you really need them, but the Google Toolbar lets you create a set of bookmarks separate from those normally stored in your web browser. The advantage to these Google bookmarks is that they can follow you from computer to computer; when you log onto your Google account, your stored bookmarks are displayed in whichever browser you're using at the time. Tip You can sign into your Google or Gmail account directly from the Google Toolbar. All you have to do is click the Settings button and select Sign In. When you're signed in, the Settings button displays green; when you're not signed in, it's gray. To bookmark the current page, all you have to do is click the Bookmark button. (That's the one with the blue star.) To view all your bookmarks, click the Bookmarks button (that's pluralthe one with the down arrow.) PageRankThis section of the toolbar displays Google's ranking of the currently displayed page. The greener the bar, the higher the ranking. If you click the PageRank button, several informational options are displayed. You can view a cached snapshot of the current page; view a list of similar pages; or display a list of pages that link to the current page ("backward links"). Click an option to display the info. Note If you're using a version of Internet Explorer with a built-in pop-up blocker, you don't need to use Google's pop-up blocker, too. They both work in pretty much the same fashion, and one is as good as the other. Pop-up BlockerThe Google Toolbar includes its own pop-up blocker, the better to block those pesky pop-up windows. The "x blocked" number on the button tells you how many pop-ups it has blocked, in total. To allow pop-ups on any given page, just click this button; the button text changes to "Popups Okay." Click the button again to turn the pop-up block back on. SpellCheckThis isn't one of the most useful buttons, in my opinionbut then, I'm a pretty good speller. What the SpellCheck button does is find any spelling mistakes you've made when typing data into a web form. That in itself isn't that useful, but it also works as a spell checker for any web-based email service, such as Gmail. Click the SpellCheck button to go through the words you've typed one at a time; click the down arrow and select AutoFix to have the spell checker automatically correct any misspelled words, without your input. Caution AutoFix only works if the spell checker correctly identifies misspelled wordsand correctly guesses what word it is you intended to type. Life being what it is, you're apt to introduce more errors with AutoFix than it actually fixes. AutoLinkWhen AutoLink is activated, Google automatically evaluates each page you load for addresses, locations, and the like. When it finds these items on a web page, the AutoLink button changes to a Look for Map button; click the down arrow next to the button to display a list of found addresses and locations. Click an address or location and a new browser window will open, a Google Map of that location displayed. AutoLink can also link package tracking numbers to delivery status, VIN numbers to vehicle history, and ISBN numbers to Amazon.com book listings. It's kind of cool; give it a try and see what it finds! Note When AutoLink finds different kinds of items, the button text changes accordingly. For example, when it finds an ISBN number on a page, the button text changes to "Show Book Info." AutoFillWhen you activate this feature, clicking the AutoFill button will automatically complete web forms with the personal information you've previously entered. Given the increasing number of forms on all manner of websites, it's a great time saver. Before you can use AutoFill, of course, you have to enter the data you want to use to fill in all those forms. Here's what you do:
You enter data with AutoFill simply by clicking the AutoFill button whenever a web form is displayed. If you use AutoFill to automatically enter credit card information, you'll be prompted to supply a password before the credit numbers are entered. Send ToWhen you click the Send To button, you're presented with three options, as shown in Figure 31.7: Figure 31.7. Sharing a page or selected text with the Send To button.
If no text on the page is selected, the entire page is sent to the selected service. If you first select a block of text, only that text is sent. HighlightWhen you click the Highlight button, Google automatically highlights (in yellow) the words you searched for on the current web page. (Figure 31.8 shows a web page with the keyword spenser highlighted throughout.) Figure 31.8. The keyword spenser highlighted on a web page.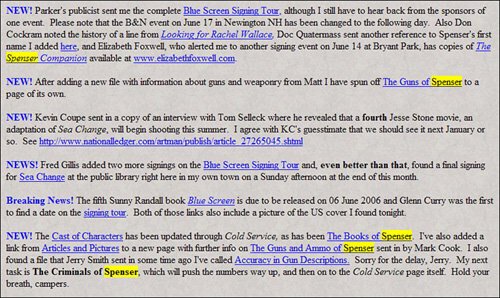 Word FindTo the right of the Highlight button are a series of "word find" buttons. These are buttons representing the words you just searched for; click a word find button to jump to the next occurrence of that word on the current page. Tip When the Google Toolbar is installed, a stealth feature is applied to your browser's address box. The browse by name feature lets you enter a site name, instead of its URL, into the address box; Google will then take you to that site automatically, without you having to enter the site's full address. |
EAN: 2147483647
Pages: 370
- Chapter III Two Models of Online Patronage: Why Do Consumers Shop on the Internet?
- Chapter IV How Consumers Think About Interactive Aspects of Web Advertising
- Chapter XII Web Design and E-Commerce
- Chapter XIII Shopping Agent Web Sites: A Comparative Shopping Environment
- Chapter XIV Product Catalog and Shopping Cart Effective Design