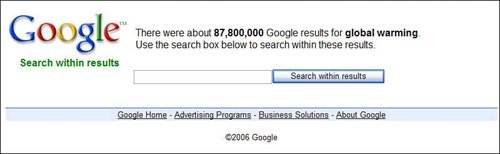Conducting a Basic Search
| One of the things that has made Google so popular is its ease of use. From the Spartan nature of the main Google search page to the ease-of-use of the search feature, a Google search is so effortless than just about anyone can do it, without a lot of effort or instruction. Behind the simplicity, however, is a powerful search engine capable of providing highly refined results. That said, you have to know a little more than "query and enter" to gain benefit from all this power. Read on to learn more. Navigating Google's Home PageWe'll start our examination of a basic Google search with Google's home page, located at www.google.com. Google's home page, shown in Figure 2.1, is almost shocking in its simplicity. Unlike what you find with Yahoo! and other web search portals, Google's home page has no category listings, no news headlines, no stock tickers, no weather reports, and no blatant advertisements. All you see is the Google logo, the search box, two search buttons (Google Search and I'm Feeling Lucky), and some links to additional search services. It's clean, it's simple, and it's fast. Figure 2.1. Google's main search page.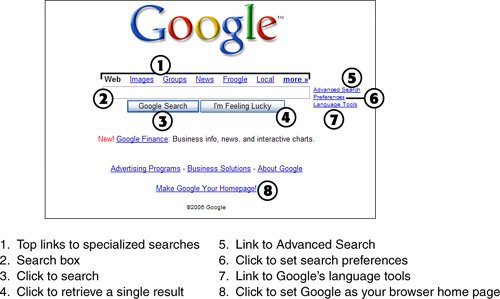 Entering Your QueryInitiating a basic search is incredibly easy. All you have to do is follow these steps:
That's all there is to it. Enter your query, click the Search button, and wait for the search results page to display. Feeling Lucky?Google is so sure of its capability to generate high-quality results that it puts an I'm Feeling Lucky button on its home page, right next to the Google Search button. Click this button and you skip the standard search results page and go directly (and blindly!) to the page that is the number-one match to your query. (Do I personally use the I'm Feeling Lucky button? Not often, I confessbecause I seldom want to see just a single result.) Tip You can also initiate a basic search from the Google Toolbar, which installs in any web browser. Learn more about the Toolbar in Chapter 31, "Using the Google Toolbar." How Google Displays Its ResultsAfter you click the Google Search button, Google searches its index for all the web pages that match your query, and then displays the results on a search results page, like the one in Figure 2.2. We'll look at each part of this page separately: Figure 2.2. A Google search results page.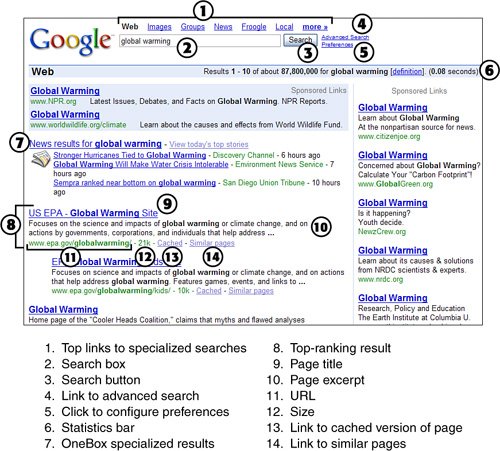
Caution Google's legitimate search results are clearly separated from links paid for by advertisers. Paid links are set off the rest of the search results by a shaded box or separate column, and clearly identified as "Sponsored Links." Omitted ResultsThere's one other thing to watch for on the search results pagein particular, on the very last search results page. When you get to the last of the page listings, you're likely to see a message like that shown in Figure 2.3. This message tells you that Google has omitted some results that are similar to those already listed. In other words, Google is trying to simplify your life by not displaying what it feels are duplicate results. Figure 2.3. Google sometimes omits duplicate results.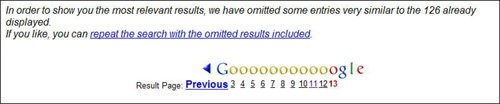 In most cases, this is fine; you don't need to see results that essentially duplicate results you've already seen. But every now and then Google gets it wrong, and actually omits results that you might find useful. If you suspect this is the case, click the Repeat the Search with the Omitted Results Included link. This will repeat the search and display all results, even those that may (or may not) be duplicates. Extending Your SearchFor many searches, you can find what you want simply by clicking a few page titles on the first search results page. But you may want to see more resultswhich, of course, Google lets you do. First things first. Don't assume that the only relevant results will appear on the first search results page. Some queries return literally thousands (if not millions) of matching pages, and even though the most relevant results are supposed to be listed first, it's possible to find much useful information buried deeper in the results. For this reason, make it a habit to at least browse a few pages deeper in the search results, which is easy enough to do by scrolling to the bottom of the search results page and clicking the Next link. You can also go directly to a specific page in the search results by clicking a page number, as shown in Figure 2.4. And if you want to view a page beyond the first ten listed, just click on the page 10 link and you'll see another 10 page numbers listed. Keep clicking to the right to view more and more pages of results. Figure 2.4. The bottom of a typical search results page; click a page number to jump to that page of results.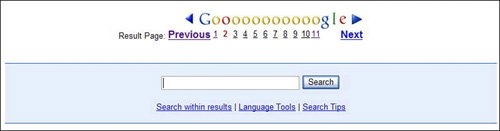 There's another useful feature to be found at the bottom of the search results page. The Search Within Results link lets you narrow your results by refining your query and applying the new search solely to the original results. Here's how it works:
Google now searches the existing results, using your new query. The new, refined results appear on a subsequent search results page. |
EAN: 2147483647
Pages: 370