Adding Bookmarks and Cross-References
Microsoft Office Specialist Word provides several tools for navigating long documents, two of which—bookmarks and cross-references—enable you to jump easily to designated places. Both tools require you to mark locations in a document and name them.
| See Also | You can also create hyperlinks to enable people to quickly jump to other locations in the same document or to other documents. For information about hyperlinks, see “Adding Hyperlinks” in Chapter 9. |
Whether the document you are reading was created by you or by someone else, you can insert bookmarks to flag information to which you might want to return later. Like a physical bookmark, a Word bookmark marks a specific place in a document. To insert a bookmark, you select the text or object you want to mark and assign it a bookmark name by clicking Bookmark on the Insert menu. Then instead of having to scroll through the document to look for the text or object later, you can quickly jump to the bookmark by using the Go To tab of the Find and Replace dialog box.
If you are developing a long document, you can create cross-references to quickly move readers to associated information elsewhere in the document. For example, The Garden Company catalog team might insert the text For more information about pest control, see “All About Bugs,” with a link to that section in the catalog. You can create cross-references to headings, figure captions, numbered paragraphs, endnotes, or any other text. If you later delete an item you have designated as the target of a cross- reference, you will need to update the cross-reference.
| Important | You can create bookmarks and cross-references only to items within the same document, or within a master document and its subdocuments. |
In this exercise, you will insert a bookmark and jump to it in a document. You will also create a cross-reference, move the referenced item, and then update the cross- reference.
| USE | the Bookmark document in the practice file folder for this topic. This practice file is located in the My Documents\Microsoft Press\Word 2003 SBS\MakingAvail\AddingBook folder and can also be accessed by clicking Start/All Programs/Microsoft Press/Word 2003 Step by Step. |
| OPEN | the Bookmark document. |
-
Scroll down to the last page in the document, and then click to the left of the C in Composting DOs and DON’Ts heading.
-
On the Insert menu, click Bookmark to open the Bookmark dialog box.
-
In the Bookmark name box, type DOs.
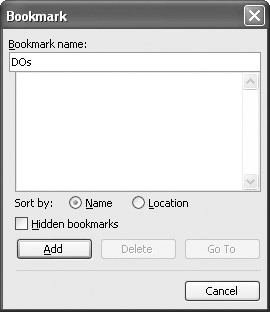
-
Click Add.
Troubleshooting Bookmark names cannot contain spaces. If you enter a space, the Add button will become inactive. To name bookmarks with multiple words, you’ll need to run the words together, as in CompostAndSoil.
The Bookmark dialog box closes, and although you can’t see it, a bookmark named DOs is inserted into the document.
-
Press [CONTROL]+[HOME] to move to the beginning of the document.
-
On the Edit menu, click Go To.
The Find and Replace dialog box appears, with the Go To tab active.
Tip You can also jump to a bookmark by clicking the Find or Replace commands on the Edit menu and then clicking the Go To tab. Alternatively, you can click Bookmark on the Insert menu, click the bookmark’s name in the Bookmark dialog box, and then click Go To. If you prefer to use keyboard shortcuts, press [CONTROL]+[G] to access the Go To tab.
-
In the Go to what list, click Bookmark.
The document’s only bookmark, DOs, appears in the “Enter bookmark name” box. When there are several bookmark names from which to select, you can click the down arrow to the right of this box and make your selection in the drop-down list.
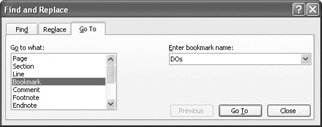
-
Click the Go To button.
The insertion point moves to the location of the bookmark. The dialog box remains open in case you want to move somewhere else.
-
Click Close to close the Find and Replace dialog box.
Tip To delete a bookmark, click Bookmark on the Insert menu, click the bookmark’s name, and then click Delete.
-
Scroll up in the document, and click at the end of the first paragraph under the What Is a Compost Pile? heading.
-
Press [SPACE], type For more information, see and then press [SPACE].
-
On the Insert menu, point to Reference, and click Cross-reference.
The Cross-reference dialog box appears.
-
Click the down arrow to the right of the Reference type box, and click Heading.
-
If necessary, click the down arrow to the right of the Insert reference to box, and click Heading text.
-
In the For which heading list, click Hot or Cold?.
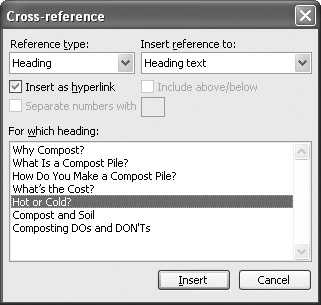
-
Click Insert, and then click Close.
A cross-reference to the Hot or Cold? heading appears in the text.
-
Hold down the [CONTROL] key, and click the Hot or Cold? cross-reference.
The insertion point moves to the location of the referenced heading.
-
With the insertion point to the left of the Hot or Cold? heading, type Which Is Best, and then press [SPACE].
-
Scroll up to the What Is a Compost Pile? section, and select the text of the cross- reference. (Don’t select the For more information, see introductory text.)
-
Right-click the selected cross-reference, and click Update Field.
Word inserts the text Which Is Best, updating the cross-reference to reflect the change you made to the heading.
-
Hold down the [CONTROL] key, and click the cross-reference.
The insertion point moves to the location of the referenced heading.

Save
-
On the Standard toolbar, click the Save button to save the document.
CLOSE the Bookmark document.
Adding Footnotes and Endnotes
Microsoft Office Specialist Footnotes and endnotes explain, comment on, or provide references for text in a document. Footnotes appear at the bottom of the page containing the associated text, whereas endnotes appear at the end of a document or at the end of a section in that document. Each footnote and endnote consists of a reference mark and note text. The reference mark is a number or symbol in the main text of the document that matches a number or symbol next to the footnote or endnote. In most views, this area is divided from the main text by a note separator line.
To create a footnote or endnote:
-
With the insertion point where you want the reference mark to be, point to Reference on the Insert menu, and click Footnote.
The Footnote and Endnote dialog box appears.
-
In the Location area, select the Footnotes or Endnotes option.
-
In the Format area, click the down arrow to the right of the Number format box, select a number format, and click Insert.
Word inserts the reference mark in the document and, if you are in Print Layout view, you type the note in an area at the bottom of the page or end of the section. (In Normal view, the insertion point moves to the right of the reference mark in the Notes pane.)
-
Type the note text. (If you are working in the Notes pane, click Close to close the pane.)
To find a footnote or an endnote:
-
On the Edit menu, click Go To to open the Find and Replace dialog box with the Go To tab active.
-
In the Go to what list, click Footnote or Endnote.
-
In the Enter footnote number box, enter the number of the note you want to see, and click Go To.
-
Close the Find and Replace dialog box.
Word applies default styles to the reference marks for footnotes and endnotes. By default, footnote reference marks use the 1, 2, 3 format, and endnote reference marks use the i, ii, iii style. To change the number format of existing footnotes or endnotes:
-
On the Insert menu, point to Reference, and then click Footnote.
The Footnote and Endnote dialog box appears.
-
Select the Footnotes or Endnotes option.
-
In the Format area, click the down arrow to the right of the Number format box, and click a new number format.
-
Verify that Whole document appears in the Apply changes to box, and then click Apply.
All footnotes change to the new number format.
To change the formatting applied to footnote or endnote reference marks:
-
Select the reference mark for the first footnote or endnote, and apply the character formatting you want.
-
Select another reference mark, and on the Format menu, click Styles and Formatting.
The Styles and Formatting task pane appears.
-
Click the Select All button to select all the footnotes or endnotes in the document, and then in the Pick formatting to apply area, click Footnote Reference.
All the footnotes or endnotes now appear with the character formatting you applied in step 1.
EAN: 2147483647
Pages: 156