Web Performance Tool
|
| < Day Day Up > |
|
Trade3 application deployment
Following are the steps to configure and install the Trade3 application in the Windows environment:
-
You must start the application server before the application can be installed.
cd %WasHome%\bin stopserver server1 startserver server1
-
Prepare for installation.
-
Download and unzip the Trade3 install package.
-
Open a command window to perform the install and change to the t3install directory.
-
Run the WAS setupCmdLine script to set up your shell environment:
<WAS_HOME>\bin\setupCmdLine.bat
-
Start the WebSphere 5.0 server.
%WAS_HOME%\bin\startServer server1
-
-
Create the DB2 database for Trade3 and modify DB2 for Read Stability. In our example, the database created is TRAD3DB, and the tables are created from the Table.ddl file provided by the Trade3 kit. The bind command binds the necessary packages to the database.
-
Set up a DB2 command window using the following method:
Start Menu -> Run -> db2cmd
-
Execute the following DB2 commands from the Trade3 install directory using the DB2 command window opened in the previous step:
db2 create db trade3db db2 connect to trade3db db2 -tvf DB2/Table.ddl db2 disconnect all db2set DB2_RR_TO_RS=yes db2 update db config for trade3db using logfilsiz 1000 db2 update db cfg for trade3db using maxappls 100 db2stop force db2start
-
Execute the following commands to bind DB2 packages for the trade3db.
db2 connect to trade3db cd <sqllib>/bnd db2 bind @db2cli.lst blocking all grant public
As in most of the cases, the database and applications are running on separate servers, so if your system is running in a multi-tier environment then you must catalog the database server - TRADE3DB database to Websphere Application Server.
-
-
Install, configure and start the Trade3 application and resources. Create the Trade3 resources from the scripts. The forward slash is used to specify the location of the DB2 database driver db2java.zip. The WebSphere Ant tool is used to install Trade3 from the Ant script. Make sure that during each step, there is no error in the run output.
-
Install Trade3 JDBC/JMS resources:
%WAS_HOME%\bin\ws_ant -f Trade3.xml installResources
-
Install the Trade3 application:
%WAS_HOME%\bin\ws_ant -f Trade3.xml installApp
-
Restart WebSphere to pick up the newly created resources and Trade3 application:
%WAS_HOME%\bin\stopServer server1 %WAS_HOME%\bin\startServer server1
-
-
Populate the Trade3 database and go trade.
-
Open the default page of the Trade3 application (see Figure A-1 on page 404):
http://localhost:9080/trade
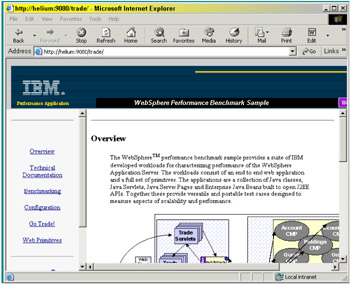
Figure A-1: Home page of Trade3
-
Click Configuration, then click (Re-)populate Trade database. This link populates or re-populates the Trade database with dummy users like uid:0, uid:1, ... and stocks as s:0, s:1, .... By default, the Trade3 script creates 500 users and 1000 stocks. The database is then populated with a new set of test data. See Figure A-2 on page 405.
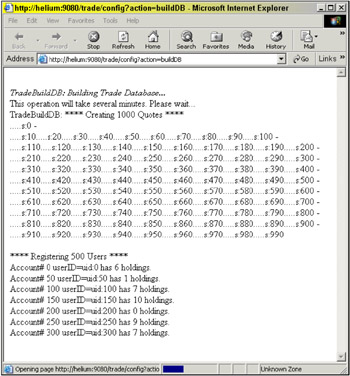
Figure A-2: Populate the database -
Run the following db2 command to update DB2 statistics, as shown in Figure A-3 on page 406. This must be done after database population for performance research.
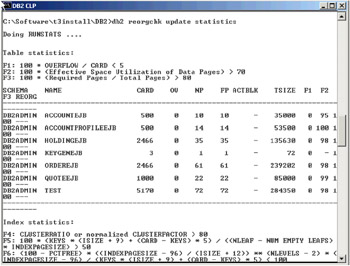
Figure A-3: Reorganize the datadb2 connect to trade3db db2 reorgchk update statistics
-
Go trade! You have successfully installed the Trade3 application (Figure A-4 on page 407).
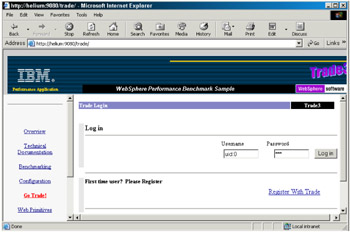
Figure A-4: Go Trade
-
|
| < Day Day Up > |
|
EAN: N/A
Pages: 90