Opening and Closing Project Plans
It’s wise to cultivate good habits when you open, save, and close project files from Project Server. Make it your practice to always use File ![]() Close to close your projects. Save your projects first or the system will prompt you to save. In my experience, clicking the “X” box in the upper-right corner of the project window leads to projects being left checked out when closed and sometimes causes file corruption. I offer this to you anecdotally and acknowledge that “this shouldn’t be.”
Close to close your projects. Save your projects first or the system will prompt you to save. In my experience, clicking the “X” box in the upper-right corner of the project window leads to projects being left checked out when closed and sometimes causes file corruption. I offer this to you anecdotally and acknowledge that “this shouldn’t be.”
When you access File ![]() Open, the Open from Microsoft Project Server dialog box displays, as shown in Figure 13-3. Each user sees the projects that he or she has access to open. The dialog box displays the project name, version, and indicators that show whether the project is currently checked out and to whom, as well as the last modified date. At the bottom of the dialog box, notice that you may open projects as read-only or read/write. Clicking the Open from File button opens a traditional file browser. From the file browse window, it’s also possible to select other supported file formats and ODBC sources.
Open, the Open from Microsoft Project Server dialog box displays, as shown in Figure 13-3. Each user sees the projects that he or she has access to open. The dialog box displays the project name, version, and indicators that show whether the project is currently checked out and to whom, as well as the last modified date. At the bottom of the dialog box, notice that you may open projects as read-only or read/write. Clicking the Open from File button opens a traditional file browser. From the file browse window, it’s also possible to select other supported file formats and ODBC sources.
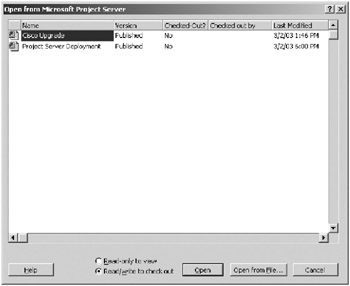
Figure 13-3. The Open from Project Server dialog box
Opening a project file marks it as checked out in the system. Any other user attempting to open the project from the server will see that another user has the plan checked out in the Open from Server dialog box and will be given the offer to open it as read-only if he or she proceeds to open it despite its being checked out.
EAN: 2147483647
Pages: 185