Chapter 13: Building Project Plans and Project Teams
The preceding chapters focused on getting your enterprise portfolio management system ready for launch. Having made it through the first 12 chapters of planning and configuration, your system should now be ready for use.
Creating an Enterprise Project
An enterprise project is a project you create when one of the following two conditions is true:
-
You create the project with the Project Professional 2002 client connected to a Project Server with enterprise features enabled.
-
You import the project using the Import Project to Enterprise Wizard available on the Tools
 Enterprise Options menu in the Project Professional 2002 client when connected to a Project Server with enterprise features enabled.
Enterprise Options menu in the Project Professional 2002 client when connected to a Project Server with enterprise features enabled.
To create a project under the first condition, you may begin with a blank project or with a template. When you select New Project from the File menu, the New Project pane of the Project Guide appears. From the New Project pane select General Templates. Notice that you have three selections. The Templates on My Web Sites link allows you to browse My Network Places, whereas the Templates on Microsoft.com link connects you to the Office tools on the Web section of Microsoft.com. Selecting General Templates opens the Templates dialog box shown in Figure 13-1. The dialog box has three tabs. The center tab, Enterprise Templates, is where all the templates that you’ve created or imported into your system will appear.
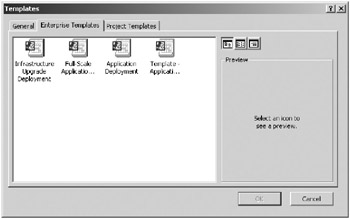
Figure 13-1. The Templates dialog box with the Enterprise Templates tab selected
Once you’ve selected a template, the first thing you should do is rename your new project plan and then save it to Project Server under the new name. If you save the template as a project without first changing the name, when you subsequently delete the project plan, the template will be deleted as well. This is true for installations of Project Server from the RTM release. Contact Microsoft support for a patch if you want to correct this issue. Select Save As from the File menu and rename the plan in the Save to Microsoft Project Server dialog box shown in Figure 13-2.
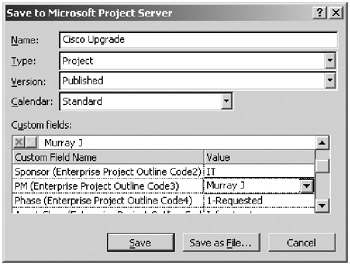
Figure 13-2. The Save to Microsoft Project Server dialog box
EAN: 2147483647
Pages: 185