Setting Opacity
| You find opacity controls all over Photoshop. An Opacity option is available for each layer and layer group, on the options bar for many painting and retouching tools, and is an option for effects such as layer styles (Figure 13.3). The prevalence of opacity controls in Photoshop means you can combine elements and effects with many subtle degrees of transparency among them. Figure 13.3. Opacity is an option for effects (top left), layers (top right), and tools (bottom).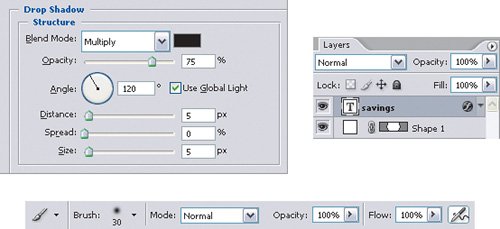 Except for the Background layer, every new layer you add is transparent by defaultwhen you add a new layer, you can see right through the entire layer until you start painting on it. When you set the opacity of a layer, you change the opacity of all non-transparent areas. Within a document, there's a hierarchy to opacity affects how layers, tools, and features interact. Being aware of this hierarchy can help you untangle mysterious interactions between features. One of the most important concepts is that a layer sets the maximum opacity for everything on it. For example, if you set a layer to 100% opacity and paint on it using a brush set to 50% opacity, you get what you expectpixels that are 50% opaque. But if you set a layer to 50% opacity and then paint on it using a brush set to 100% opacity, the painted pixels appear 50% opaque because they're limited by the opacity of their layer (Figure 13.4). Although the resulting pixels look the same in both examples, the difference is that you can raise the opacity of the layer in the second example to 100%, and then the pixels on them will become 100% opaquebecause you painted those pixels with the brush tool set to 100% opacity. Figure 13.4. With layer opacity set to 50% (left), the brush stroke under the type appears 50% opaque (right) even though the tool itself was set to 100% opacity.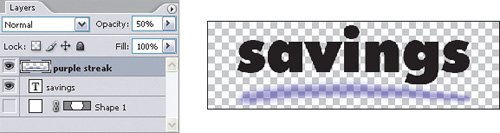 Opacity is available in layer styles, filters, and other features. For example, Opacity is an option in the Drop Shadow layer style so that you can control the transparency of a drop shadow. Like tool opacity, opacity in layer styles and other features interacts with layer opacity.
|
EAN: 2147483647
Pages: 161