Seeing Transparency
| As I mentioned, transparency works when you can't see it. That can make transparency a challenge to work with. For instance, how do you tell the difference between transparency and white? Photoshop solves that conundrum by displaying transparency as a checkerboard grid (Figure 13.1). You can adjust the size and color of the grid squares in the Transparency and Gamut panel of the Preferences dialog box (Figure 13.2). If you don't see the checkerboard pattern, it means the entire document area is opaque. Individual layers may have partial transparency, but when you put together all the layers, the entire document area is covered. Figure 13.1. The checkerboard indicates that an area is transparent on every layer in the document. White areas are opaque white. Figure 13.2. You control how transparency displays in Photoshop by editing settings in the Transparency and Gamut panel of the Preferences dialog box.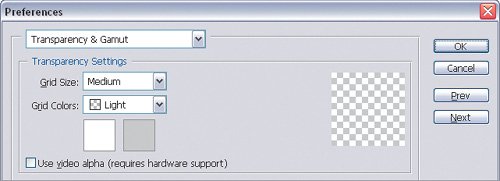 The Background layer, when present, plays a key role in document transparency. (That's the layer named Background in italics with a capital B, not just any layer that happens to be in the back of the layer stack.) When you start a new Photoshop document, you can set the default background to white, the current background color, or transparent. If you don't choose transparent, individual layers may use transparency, but the completely opaque background means that the final document won't have transparent areas. The tricky part is that the default Background layer is not like other layers. It's opaque, locked in place, and you can't erase parts of it. If a document has a Background layer, and you want the document to have a transparent background, you can convert the opaque Background layer to a normal layer by Option/Alt+double-clicking it. As a normal layer, you can then use the techniques in this chapter (adjusting opacity, applying a mask, and so on) to create transparent areas on that layer. Or, if there isn't anything on that Background layer, you can simply delete it in the Layers palette by dragging it to the trash icon in the Layers palette. (You can delete the background only when at least one other layer exists.) |
EAN: 2147483647
Pages: 161
