Transferring Adjustment Layers
| In Chapter 10, I describe how an adjustment layer keeps changes separate from the original image. In addition to making it easy to edit or remove changes from an image, an adjustment layer gives you another advantage over a traditional dialog box: You can easily move the adjustment layer to another image. If you made a correction that should work well on other images you have, all you have to do is drag that adjustment layer to the other document window (Figure 11.1). The layer becomes part of the other document, and the adjustment layer's changes apply instantly. Figure 11.1. Both images are originally color images, but I added a Hue/Saturation adjustment layer to the first image to give it a sepia tone by enabling the Colorize checkbox. To apply the same tone to the second image, I dragged the first image's adjustment layer from the Layers palette to the second image's document window.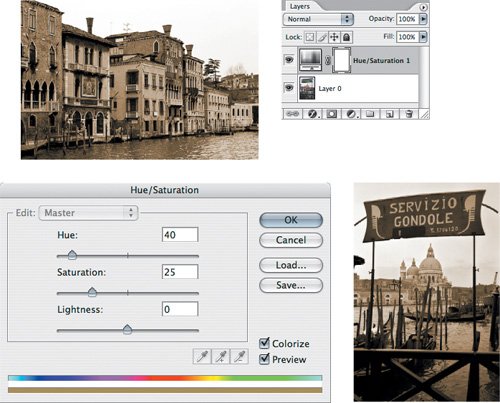 Even when two images look identical, double-check the results after you copy one adjustment layer to another. Slight differences between the original images may require a minor change to the settings in the adjustment layer.
|
EAN: 2147483647
Pages: 161