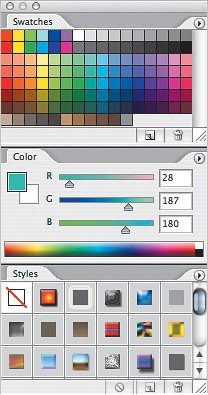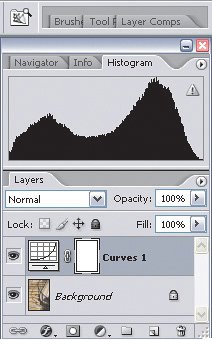| Arranging palettes is a concept so basic that it seems like I shouldn't have to discuss it. But like many Photoshop topics, you'll find a great deal of power hidden under the surface that can make a difference in your productivity. Photoshop has so many palettes that you can spend a lot of your valuable time showing, hiding, and pushing the palettes around the screen. Instead, let Photoshop remember your palette arrangements as workspaces so that you can apply any combination of palettes instantly. To arrange palettes: | | 1. | Open an image that's typical of the images you edit (Figure 2.1).
Figure 2.1. 
| 2. | Open all of the palettes you want to display and close any palettes you don't want to display. You may need to ungroup or undock unwanted palettes to be able to close them individually (see nearby sidebar for more on docking).
| 3. | Arrange palettes by dragging palette tabs or title bars. Be mindful of leaving enough space for the images you edit. Keeping palettes along the edges of the monitor helps to keep them out of the way of the image. On a widescreen monitor, it helps to keep palettes in vertical stacks along the left and right edges.
| | | 4. | If there isn't enough space for all the palettes you want to display, dock and group them as needed (see nearby sidebar for more on docking). Start by docking, because docking maximizes palette visibility. If you still have too many palettes, start taking advantage of palette groups and the palette well. Send less-frequently used palettes to the back of palette groups.
|
 | As you drag the edge of the palette close to the edge of another palette or the screen, the edges snap to each other for your convenience. To force a palette to snap to the edge of the screen, Shift+drag a palette tab or title bar. |
The Options Bar: A Special Kind of Palette The options bar is the strip that runs across the top of the screen. Some people mistakenly call it a toolbar, but that isn't what it is. The options bar provides options for the tool that's selected in the toolbox. As you select different tools, the options bar changes accordingly. This is in contrast to palettes, which report on the state of the selection, cursor location, or the document. |
Docking, Grouping, and the Palette Well Docking and grouping are two ways to move multiple palettes together. When you want all palettes in a set to be visible simultaneously, dock them (Figure 2.2) by dragging a palette tab onto the bottom of another palette until a bold line appears, then let go of the mouse button. When you want to display multiple palettes on top of each other, group them (Figure 2.3) by dragging one palette tab onto another. Figure 2.2. Docked palettes are arranged as a vertical stack. 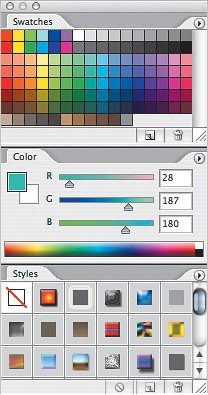
Figure 2.3. Grouped palettes are arranged as a stack of palettes occupying the same space. 
The palette well (Figure 2.4) is a place to keep palettes nearby without having them intrude on the workspace at all. To add a palette to a palette well, just drag a palette tab to the palette well, which you'll find at the right end of the options bar. To view a palette in the palette well, click its tab. The palette well is a good place to keep palettes that you only need to see or use briefly, because any palettes you open from there snap closed as soon as you click outside the palette. Any palettes you want to keep visible should be docked or grouped instead. A small monitor may not leave much room for the palette well. Figure 2.4. At the top is the palette well, below that is a group of three palettes, and at the bottom the Layers palette is docked to the palette group above it. 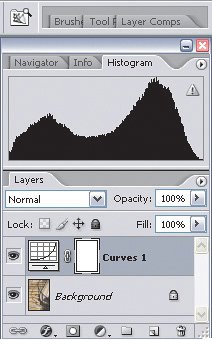
|
|