| Is your document at the correct print size? Photoshop gives you different ways to check: To see a pop-up graphic that graphically represents how the document size relates to the paper size and the printable area of that paper size, click the status bar in in the bottom-left corner of a document window (Figure 16.1). In the pop-up graphic, the outer rectangle represents the paper size. The gray area represents the unprintable margin areas as defined by the printer driver. The box with an X inside represents the document. Figure 16.1. To preview how the current document dimensions fit on the selected printer and paper size, click the status bar. 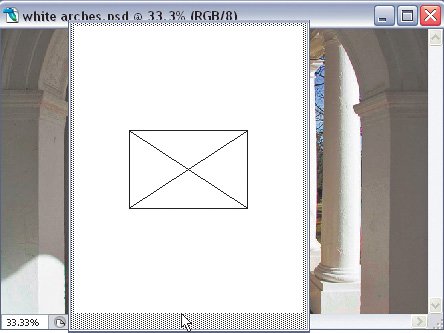 To see and change document dimensions, choose Image > Image Size (Figure 16.2). In the Image Size dialog box, you'll want to change the dimensions that matter for your output. For print, you typically disable the Resample Image checkbox and edit the Document Size, while for onscreen work you typically enable the Resample Image checkbox and edit the Pixel Dimensions. Figure 16.2. The Image Size dialog box shows you the document's physical dimensions (such as inches), its pixel dimensions, and resolution. 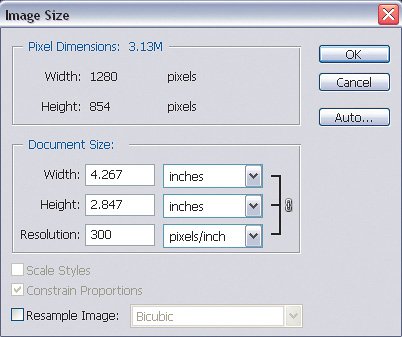 To see a larger version of the same elements as the status bar pop-up, but with control over size and position, choose File > Print with Preview (Figure 16.3). The Print with Preview dialog box contains a proxy, a thumbnail representation of the document that you can manipulate. Figure 16.3. The Print with Preview command displays a dialog box that you can use to resize or reposition an image on the page.  To zoom the document window to match the physical size of the document when printed, choose View > Print Size. The Print Size command works correctly only after you enter the resolution of your monitor in the Screen Resolution value in the Units & Rulers panel of the Preferences dialog box (Figure 16.4). Figure 16.4. The View > Print Size command is accurate only if you enter the actual physical resolution of your monitor for Screen Resolution in the Units & Rulers panel of the Preferences dialog box.  By resolution, I mean the pixels per inch that you get after you divide the number of horizontal pixels on your monitor by the width of your monitor image (in inches). For example, my laptop screen has 1280 pixels and is 12.625 (125/8) inches wide, and that works out to 101.385 pixels per inch. When you enter the correct resolution and you view at Print Size, the on-screen rulers (View > Rulers) should match an actual ruler that you hold up to the screen. If the print preview in the status bar or in the Print with Preview dialog box doesn't seem to be the correct size, it means that either the printer settings or document dimensions are entered incorrectly. Here's what to do: If the page size or page margins don't look right, choose File > Page Setup and make sure all of the settings are correctmost importantly, the selected printer and the selected paper size (Figure 16.5). You may see incorrect previews when the wrong printer and paper size are selected, because the range and names of available page sizes can differ among printers. In addition, two different printers may be capable of different printable areas on the same paper size. Because the selected printer can change from document to document, make a habit of checking the Page Setup dialog box before you print or preview printing, especially if you work with more than one printer. Notice that the Print with Preview dialog box shows a larger margin on the bottom of the page in Figure 16.3 compared to Figure 16.5, because different Page Setup settings are enabled for each figure. Figure 16.5. The dimensions displayed in the Print with Preview dialog box (top) represent the relationship of the Image Size dialog box (see Figure 16.2) to the settings in the Page Setup dialog box (bottom).  It's also important to know that when you're looking at the Page Setup dialog box, you're looking at options that are provided by your printer driver software, not by Photoshop. Because printer driver software is designed by each printer manufacturer individually, you may see different options when you change the selected printer, or options may be presented in a different arrangement. If you don't see an option that you expect to find in the Page Setup dialog box, first try every button and menu available, and if you still can't find it, ask the printer manufacturer. If the document size doesn't look right, choose Image > Image Size and correct the values. Photoshop uses the values in the Image Size dialog box for the actual output dimensions of the document and as the default size for the print preview graphics. If you get it right in Image Size, you won't have to change it again in Print with Preview. To change the position of an image on the page, choose File > Print with Preview and adjust the Position values or drag the proxy of the image. If all Position values are dimmed, or you can't drag the document proxy, disable the Scale to Fit Media checkbox and enable the Show Bounding Box checkbox. If the Top and Left position values are still dimmed, disable the Center Image checkbox. That troubleshooting advice also applies after a document prints at the wrong size and position. However, if you use the print preview features properly, you should be able to anticipate size and position problems before you print, which can hopefully prevent a lot of wasted paper and ink.
 | Don't be concerned if the colors in the proxy image in the Print with Preview dialog box don't look right. The Print with Preview dialog box isn't color-managed, so don't use it to predict how colors will print. To preview color output on screen, use soft-proofing instead (see "Previewing Print Colors by Soft-Proofing"). If you have a habit of pressing the Command/Ctrl+P shortcut to print, and you like the Print with Preview dialog box, choose Edit > Keyboard Shortcuts (Chapter 2) to make Command/Ctrl+P the shortcut for the File > Print with Preview command. If you're in the Print with Preview dialog box, and it doesn't look right, just click the Page Setup buttonno need to close the Print with Preview dialog box. To print multiple images on one sheet of paper, choose File > Automate > Picture Package. |
|