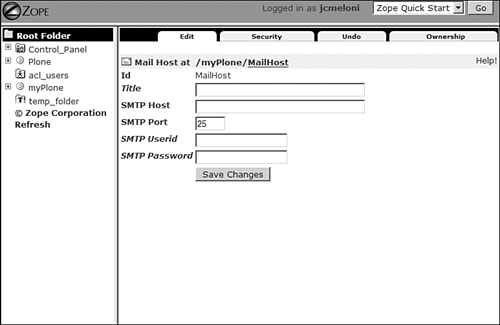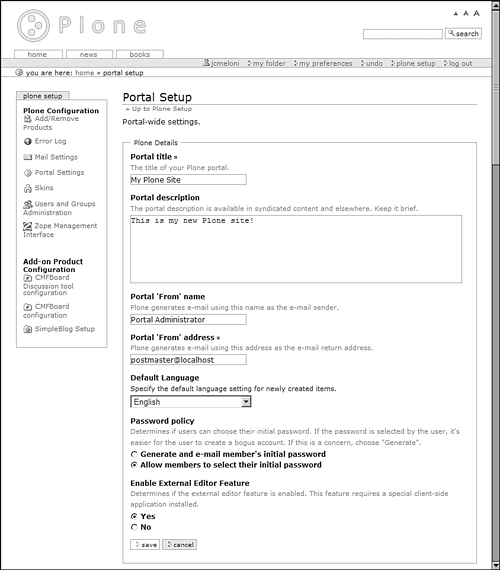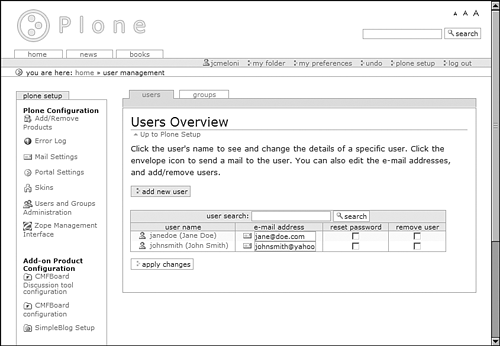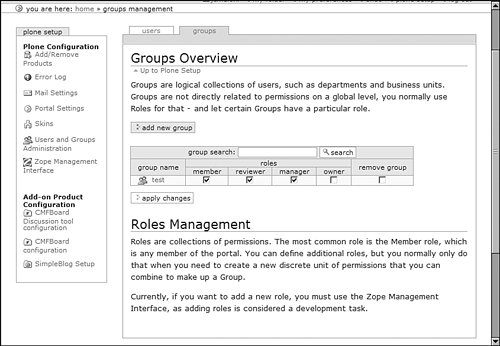| When you are logged in to your Plone site as the manager, the Plone Setup screen offers you several basic administrative options related to the day-to-day administration of the site functions and users. A few more of these types of options are found in the Zope Management Interface (ZMI). In this section, you'll learn about some of these basic administrative details. The Plone Setup Screen Some items found on the Plone Setup screen were explained in previous chapters of this book. For example, in Chapter 4, "Additional Plone Elements," you followed the Add/Remove Products link on the Plone Setup screen to add some items from the CMF Collective to your Plone installation. Users who are assigned the Manager role will see the link to the Plone Setup screen as part of their standard navigation. The next few sections describe some of the elements found within the Plone Setup screen and how they can be used to administer your Plone site. Add/Remove Products Following the Add/Remove Products link from the Plone Setup screen displays a list of the available Plone add-ons that can be installed or that are already installed. Depending on the information provided by the creator of each package, a link to the package description also might be present. If you unsuccessfully attempted to install an item, a link to the relevant error log entry is present. If an item was successfully installed, a link is present to its installation log. Note As you learned in Chapter 4, you can also add and remove products through the Zope Management Interface. Simply log in to your manager account at http:// yourhost :8080/ manage and navigate to your Plone site. When you're there, click on the portal_quickinstaller object in the navigation page. The workspace area is populated with the same sort of add/remove product form that you see on the Plone Setup screen. You can check one or more boxes next to items that you want to add or install, en masse.
Error Log This is not your typical error log, in the sense of a long text file with ambiguous entries. The initial Plone error log screen shows you line items representing the time, the user who caused the exception, and a short description of the exception itself. Clicking on the exception description provides a wealth of information about the problem: -
Time ” The date and time that the error occurred. -
User Name (User ID) ” The user who was logged in and who performed the action that caused the error. -
Request URL ” The URL that caused the error. -
Exception Type ” The type of error, such as AttributeError . Reporting the error type is crucial to a successful bug report. -
Exception Value ” A potentially more detailed message regarding the error that occurred. An example would be global name 'keep_entries' is not defined . This is also very important for tracking down the potential problem. -
Traceback ” This includes a link to display the traceback of the error as text. This is the most important entry in the error log because it provides a line-by-line notification of what the system was doing when the exception occurred. -
Environment Variables ” These variables show the environment in use when the exception occurred, such as the browser type and request method. -
Instructions for Reporting the Error ” These step-by-step instructions show where, when, and how to report your problem to the proper developers, either Plone developers or the responsible party for a package that has produced an error. -
Version Information ” This includes the version information for Zope, Plone, CMF, and the browser used when the error occurred. -
Installed Products ” These include currently installed add-on products. Any time you view your error log and find exceptions, it's a good idea to review the exception thoroughly, to try to find potential long- term issues with your installation. For instance, if you find that an exception is being caused by a particular module, you might want to track down the offending lines of code and fix this (if you have the Python skills), or offer suggestions to the development team. Similarly, using the information found in the error log to report issues to the Plone development team helps not only you, but all the other Plone users out there. If an error occurs within a Plone add-on product, the error summarization will instruct you to contact the owner of the add-on product or to report the issue within the bug tracker at the Collective. It's important to discern, by reading your error log carefully , whether the error is due to an add-on product or the internals of Plone. If you submit your bug to the wrong place, it will be rejected, For example, in the error report, you will see a heading titled "How to Report This Issue." In step 1 under this heading, you must determine whether your error or issue is related to Plone internals, add-on products, or Archetypes. If it is specific to Plone internals, skip to step 2 of the process; otherwise , continue on to determine which link to follow. The link for reporting errors from elements obtained from the Plone Collective takes you to the bug-tracking system specifically for Collective items. These bugs , questions, and other issues can be reviewed and addressed by anyone with appropriate access to that area. Similarly, if your error is regarding Plone Archetypes (an add-on product maintained by the Plone team, but not a standard part of Plone), follow the named link to add your comments to the bug-tracking system for Archetypes-related issues. In step 2 of the process for reporting Plone-specific issues, two links are generated for you that run a search query against issues that already might be in the bug collector. You should follow as many links as are generated, to ensure that you have performed an exhaustive search. If you receive hits on your query, be sure to thoroughly read any notes, tips, and hits provided for fixing your error. However, if no entries match your issue, move on to step 3 and add your issue. Adding an issue to the Plone bug collector ensures that someone on the development team will review the problem. When adding an item, you must enter your name, version information, and step-by-step instructions for reproducing the error. Most important, however, is the traceback. This traceback is crucial for showing the reviewers exactly what was happening at the time of the error. The version information and traceback information already are part of your error log and can be easily be copied and pasted into the bug-collection form. Note You can also examine your error log through the Zope Management Interface. Simply log in to your manager account at http:// yourhost :8080/manage and click on the error_log object in the root folder. The workspace area is populated with the same list of exceptions that you would see in the Error Log section of the Plone Setup screen.
Mail Settings You might have set some Plone actions to send email to users, such as when they invoke the password-reminder mechanism, when they want to be notified when forum posts are made, and so forth. In the Mail Settings tool, reached through the Plone Setup screen, you can indicate the name and port for the SMTP server that Plone should use. The default server name is localhost, and the default port is 25, but you can modify these as needed. For example, if you use an external mail server called mail.yourcompany.com, enter that in the SMTP Server field of this screen. Note You can also modify the value of the SMTP server through the Zope Management Interface. Simply log in to your manager account at http:// yourhost :8080/manage and navigate to your Plone site. When you are there, click on the MailHost object in the navigation page. The workspace area displays the form necessary for entering the SMTP server name and port number.
If your SMTP server requires username and password authentication, you will need to install the ESMTPMailHost add-on, available at http://zope.org/ Members /bowerymarc/ESMTPMailHost. After downloading, expand the contents of the archive into your Products folder and restart Zope. After Zope restarts, log in to the Zope Management Interface and click on your Plone instance from the navigation frame. Select the MailHost object, and you will see the standard MailHost properties form, with two additional fields at the end. This form is shown in Figure 8.1. Figure 8.1. The MailHost properties form, after installing ESMTPMailHost. 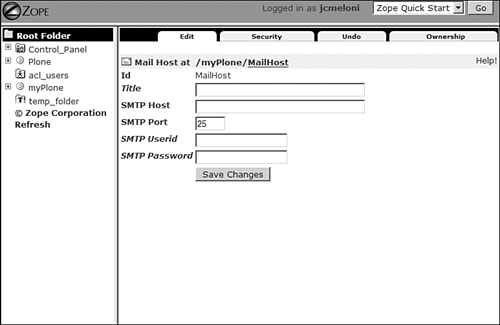
You can now enter the username and password required for SMTP authentication on your server. When the changes have been made, press the Save Changes button. Portal Settings The Portal Settings tool, within the Plone Setup screen, enables you to set basic portal-wide settings for your Plone site. These settings range from very simple, such as the name of the site (myPlone), to action-related settings such as how a user's initial password is created. An example of the Portal Settings form is shown in Figure 8.2. Figure 8.2. The Portal Settings form. 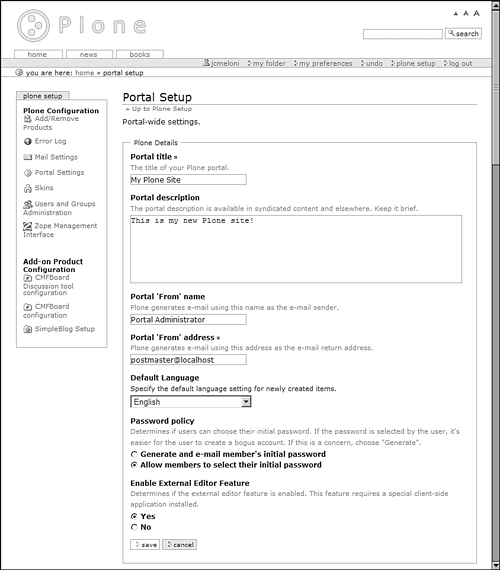
The form elements are fairly straightforward: -
Portal Title ” A required field whose content is displayed as the title on the main page of the Plone portal, as well as other places. -
Portal Description ” Optional, but used in syndicated content and other areas, so a brief description of your portal is warranted. -
Portal From Name ” The name in the From field of all emails generated from your Plone site. -
Portal From Address, Required ” The email address used in all emails generated from your Plone site. -
Default Language ” The default language setting for all localized items within the Plone site. -
Password Policy ” The setting that enables users to choose their own passwords when their accounts are created or if they are automatically generated. -
Enable External Editor Feature ” Enables users to use an external editor to modify content, if one has been installed. Skins The creation of new skins and the modification of existing skins were covered in Chapter 6, "Creating and Implementing a Custom Skin." In the Skins area of the Plone Setup screen, the administrator can select the skin used by the Plone site and can also set two other skin-related options. One option gives users the ability to select any skin they want via their Preferences screen within their member folder. The second option has to do with cookie persistence regarding skins and whether this should be set to never expire. By default, cookies persist for the length of the user session, but if users chooses to change the length, they may, based on their own personal tastes. Users and Groups Administration Following the Users and Groups Administration link from the Plone Setup screen places you in the User Administration area. As an administrator, you can modify the record of any other member in the system. When you first select the Users and Groups Administration link, you will see an alphabetical list of the usernames in the system, along with a search interface for quickly finding a user record. From this screen, you can check the boxes to reset a user's password or remove a user from the system entirely. The initial Users screen is shown in Figure 8.3. Figure 8.3. The User Administration menu. 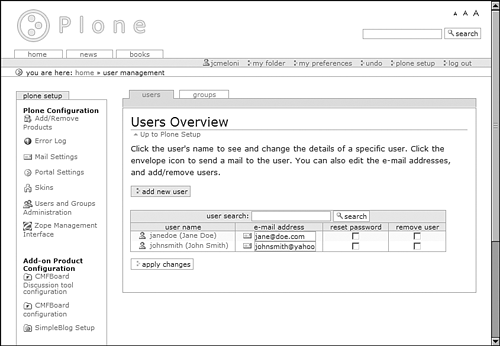
You also can click on the username link to display the member profile form and make several different changes to the record, including these: -
Full Name ” Optional. This is the full name of the user, such as Jane Doe. -
E-Mail ” Required. This is the email address of the user. -
Content Editor ” This is a drop-down list of available editors for the user. Use it to select the default. -
Listed in Searches ” Select this box if you want the user to appear as a result in relevant member searches. -
Allow Editing of Short Names ” Check this box if members can change the automatic short names that are generated when a new item is added in their member folder. -
Portrait ” This is an image of the user, displayed in the member record and other areas such as in forum postings. A check box is also available for portrait deletion. If you select the Groups tab, you will see the management interface for groups, as shown in Figure 8.4. Figure 8.4. The Groups Administration menu. 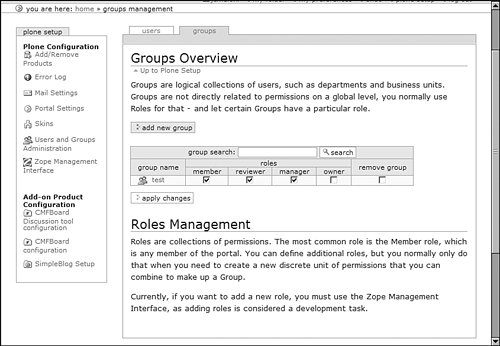
Groups are collections of users; users can belong to one or more groups, or no special group. When you land on this page, you will see a list of current groups (if any exist) along with a button to add a group . If you add a group, you are asked for a short name, description, and email address. Only the short name is required. After the group is created, you will see the member listing along with member search box. Use this listing to select the members that you want to place in your new group. When you modify the role of the group, all members in that group receive the same role permissions. Zope Management Interface Following the link to the Zope Management Interface drops you into the workspace for your Plone site. Many of the items listed previously, such as mail settings, skin settings, list of installed products, and so on, can be seen in this view as well, only in a different format. Additionally, you can view and modify many other Plone actions, such as the Control Panel tool; you can modify the elements present in the Control Panel tool by checking the appropriate check box and pressing the Delete button. The Zope Management Interface is explained in more detail in Appendix B, "Introduction to Zope and the ZMI." In the next section, you'll read about how to back up your Plone site before moving on to optimizing your Plone and Zope installations. Note Depending on the third party add-ons you have installed and the options they contain, your Plone Setup screen might also show an area beneath the ZMI entry called Add-On Configuration. Any add-ons that have configurable options have links present in this area. These links are explained in part in Chapter 4.
|