50. Using an RSS Aggregator 11 Enabling and Publishing Site Feeds and 49 Providing an External RSS Feed discuss enabling a site feed for your blog to make it easy for users to read your entries through a feedreaderalso called a feed aggregator. If you want to keep up with reading more than a few blogs on any given day, you should employ the services of a feed aggregator. 50. Using an RSS Aggregator 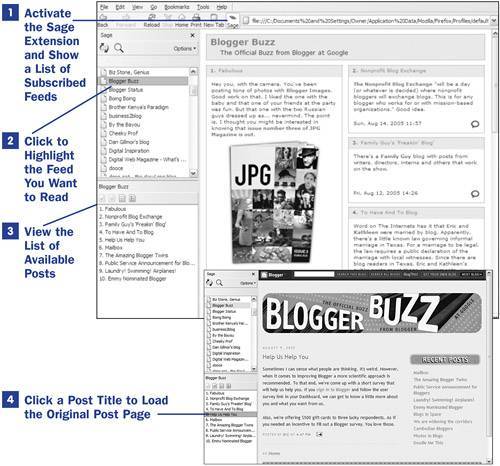 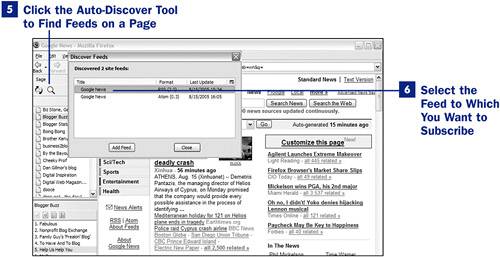 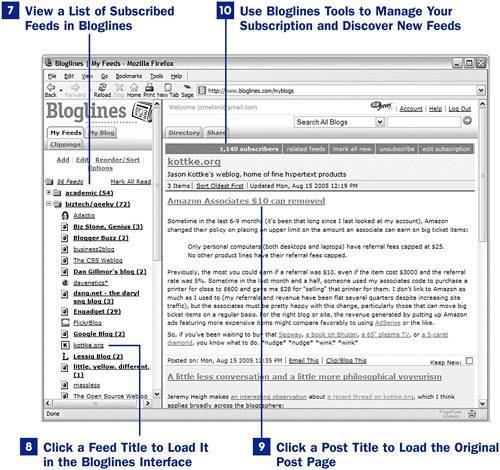
There are three main types of aggregators: standalone software, software integrated with your web browser or email client, and World Wide Webbased applications. The process of using all three types of aggregators is conceptually similar: 1. | Subscribe to a feed or automatically discover it while viewing a page.
| 2. | Refresh your aggregator to see updated posts.
| 3. | Click a post title to view the content or visit the original page; the post is now marked as read.
| 4. | Continue reading new posts until you have exhausted the list.
|
Because the concepts are similar, the figures that follow do not cover the process in each of the various types of aggregators. Steps 16 show these concepts using the Sage extension for the Firefox web browser, whereas steps 710 look at similar tasks performed using the World Wide Webbased Bloglines service.  NOTE NOTE
For a comprehensive list of RSS aggregators available in each of the three categories listed earlier, visit the Wikipedia page at http://en.wikipedia.org/wiki/List_of_news_aggregators.
To install the Sage extension for the Firefox web browser, go to http://sage.mozdev.org/install/ and follow the Click Here to Install link. After the extension has been installed, restart Firefox. When Firefox has been restarted after a successful installation, you can access Sage via Menu selection: Select Tools, Sage Menu selection: Select View, Sidebar, Sage Keyboard shortcut: Press Alt+s Toolbar button: Select View, Toolbars, Customize, and drag the Sage icon to the desired spot
The following steps assume that you have installed the Sage extension in Firefox: 1. | Activate the Sage Extension and Show a List of Subscribed Feeds
This example shows the Sage icon placed in the navigation toolbar. If your placement is similar, click the Sage icon to open the Sage RSS reader in your sidebar. Alternately, use the Alt+s keyboard shortcut or either of the menu selections described earlier. When Sage is opened, a list of your subscribed feeds is shown in the top pane.
| 2. | Click to Highlight the Feed You Want to Read
If a feed contains new posts, it will appear in bold in the top pane. You can click any feed namebold or notto load the feed in your browser window. In this example, the feed for the Blogger Buzz blog (http://buzz.blogspot.com/) is selected.
| 3. | View the List of Available Posts
When you click the name of a feed in the top pane, the contents of the feed will be loaded in the browser window and the individual posts will be listed in the bottom pane. Unread posts will be listed in bold text, whereas posts you have already read will be listed in plain text.
| 4. | Click a Post Title to Load the Original Post Page
To visit the original post page for an entry, click the post title in the bottom pane of the Sage reader. You can also click the linked post title when the feed is loaded in the browser window as in step 2. You do not have to click through to the original post page unless the feed provides only a snippet of the actual text, if you want to see the formatted version of the post, or if you want to leave a comment or view trackbacks on the post.
| 5. | Click the Auto-Discover Tool to Find Feeds on a Page
When visiting a website or blog that you enjoy, click the Auto-Discover icon to see whether Sage can find a feed for the site. In this example, the Sage Auto-Discover tool has found two types of feeds for the Google News page.
| 6. | Select the Feed to Which You Want to Subscribe
From the list of available feeds, select the one to which you want to subscribe and then click the Add Feed button. The feed will be saved in your Sage bookmarks and its name will appear in the top pane of the Sage reader.
|
Sage includes numerous settings you can employ to make your user experience even better. For instance, click the Reload icon next to the Auto-Discover icon whenever you want to refresh your list of feeds and search for new posts. Click Options to produce a drop-down list of settings, preferences, and feed management tools. Visit the Sage home page at http://sage.mozdev.org/ for more information. The next few steps show you how to use a World Wide Webbased RSS aggregator, using the very popular Bloglines tool as an example. The advantage of a World Wide Webbased RSS aggregator over a standalone application and a web browser software extension is that you can access your feeds from any computeryou needn't be on your personal machine to access your subscriptions. The following example assumes that you have visited Bloglines at http://www.bloglines.com/ and created an account. After you have created an account, you can subscribe to RSS feeds from the websites you enjoy. For more information about Bloglines and the process of subscribing to feeds, visit the Bloglines FAQ at http://www.bloglines.com/help/faq. 7. | View a List of Subscribed Feeds in Bloglines
The Bloglines interface is split into two frames: the left side pane and the body content area. The pane on the left side of your web browser contains your list of subscribed feeds, showing any folders that you have created to maintain some order inside. The body content area refreshes with content based on what you click in the left side pane.
In the left side pane, a feed containing unread posts will appear in bold with the number of unread posts in parentheses after its name. A feed that does not contain unread posts will simply display in plain text.
| 8. | Click a Feed Title to Load It in the Bloglines Interface
When you click the name of a feed in the left side pane, the contents of the feed will load in the body content area. In addition to the name of the feed and posts contained within, the body content area will also display links to additional Bloglines tools and other information about the feed itself.
| 9. | Click a Post Title to Load the Original Post Page
To visit the original post page for an entry, click the linked post title in the body content area. You do not have to click through to the original post page unless the feed provides only a snippet of the actual text, if you want to see the formatted version of the post, or if you want to leave a comment or view trackbacks on the post.
| 10. | Use Bloglines Tools to Manage Your Subscription and Discover New Feeds
Within the body content area you can find additional tools to assist you in the management of your subscribed feeds, such as one-click deletion of a subscription and the ability to mark all feeds as read or as new. Additionally, when viewing a feed you enjoy, you can click the Related Feeds link and potentially discover a plethora of new and exciting feeds that match your interests.
|
|
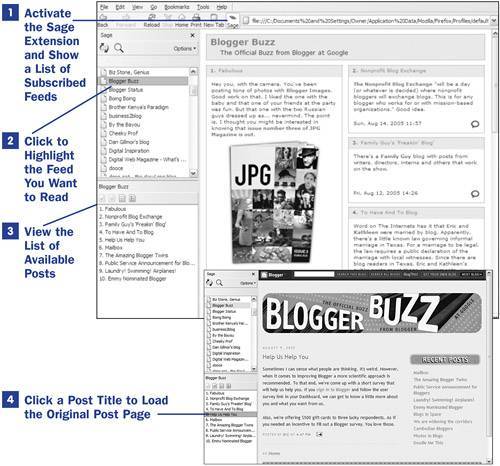
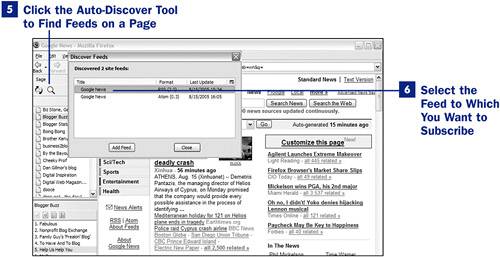
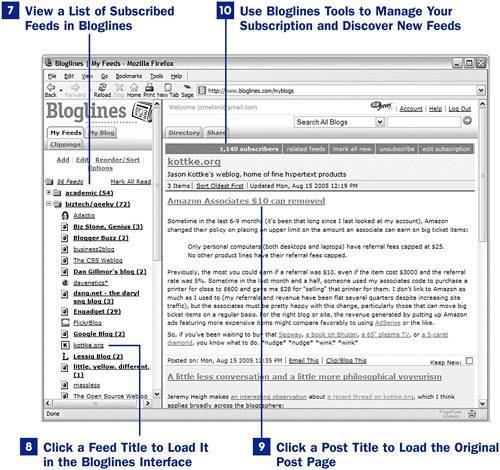
 NOTE
NOTE