Viewing Earned Value Cost Indicators
The flip side of the question, “Is there enough time left to complete the project?” relates to cost: “Is there enough money available to complete the project?” Focusing on earned value cost indicators can help you answer this question. To calculate cost indicators, Project uses the actual cost of work performed, or ACWP, as derived from the actual work values recorded in a project plan.
In this exercise, you display earned value cost indicators for the project plan.
-
On the View menu, point to Table: Earned Value Schedule Indicators, and click More Tables.
The More Tables dialog box appears.
-
In the Tables list, select Earned Value Cost Indicators, and click the Apply button.
Project displays the Earned Value Cost Indicators table in the Task Sheet view.
-
Double-click between the column headings to widen any columns that display pound signs (##).
Your screen should look similar to the following illustration:
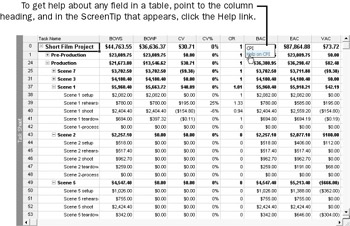
Here you can see the earned value cost indicators for the project plan, summary tasks, and subtasks. Because BCWS and BCWP are key values for both schedule and cost indicators, they appear in both tables and were described in the previous section. (Note that the ACWP field does not appear on either the schedule indicators or cost indicators tables; it does appear on the Earned Value table, however.) Note the information in the following columns:
-
CV is the cost variance, the difference between BCWP and ACWP. The short film project has very low cost variance.
-
CV% is the ratio of cost variance to BCWS, expressed as a percentage. This value tells you how close you are (under or over) to the budget plan per task. The short film project is essentially right on baseline cost performance.
-
CPI is the cost performance index. The short film project’s CPI (as of the status date) is 1. One way you can interpret this is that for every dollar’s worth of work we have paid for, a full dollar’s worth of work was actually accomplished.
-
BAC is the budget at completion. This is simply the total baseline cost of a task, summary task, or the project. You evaluate this figure against the EAC to derive the VAC.
-
EAC is the estimate at completion. This value represents the forecasted cost to complete a task, summary task, or the project based on performance so far (up to the status date).
-
VAC is the variance at completion, or the difference between the BAC and the EAC. The VAC represents the forecasted cost variance to complete a task, summary task, or the project based on performance so far (up to the status date). The short film project has a very low variance at completion value.
-
TCPI is the to complete performance index. This index value shows the ratio of remaining work to remaining budget, as of the status date. The short film project’s TCPI value is 1, meaning remaining work and remaining budget are essentially equal. Depending on your screen resolution, you might need to scroll right to see this column.
Note Although it might seem odd and even confusing to think of being ahead of or behind schedule in terms of dollars, remember that dollars buy work and work drives the completion of tasks.
-
From a pure cost variance analysis standpoint, the short film project appears to be in very good shape. Yet the schedule variance analysis suggests otherwise. The heart of the issue is that as of the status date, quite a bit of work has started later than planned but hasn’t cost more than planned. The true health of the project is often not obvious and requires a comparison of both cost and schedule variance based on past performance, as well as forecasts of future performance.
Now let’s all take a deep breath. Earned value analysis is one of the more complicated things you can do in Project, but the information it provides on project status is invaluable. Earned value analysis is also a great example of the benefits of entering task and resource cost information in a project plan.
| Tip | A quick way to view a task’s earned value numbers in any task view is to display the Earned Value form. On the Tools menu, point to Customize, and then click Forms. In the Customize Forms dialog box, click Earned Value, and then click the Apply button. |
All the earned value calculations shown in the previous exercises use the default calculation options in Project. However, you can change settings to give yourself more flexibility in how earned value is calculated. Some important settings you can change include the following:
-
Rather than using the percent complete of tasks that is based on actuals recorded in a project plan, you can tell Project to use a percent complete value you enter— regardless of a task’s calculated percent complete. The manual or override value is called physical percent complete.
-
Rather than using the initial baseline values stored in the default Baseline fields for earned value comparisons, you can tell Project to use any baseline set you want— Baseline or Baseline 1 through Baseline 10.
-
You can set these options for an entire project plan or change only the calculation method for a specific task:
-
To change these options for an entire project plan, on the Tools menu click Options, and then in the Options dialog box, click the Calculation tab. Next click the Earned Value button. In the Earned Value dialog box, choose the calculation method and baseline options you want.
-
To change the earned value calculation method for a selected task, on the Project menu, click Task Information, and then in the Task Information dialog box, click the Advanced tab. In the Earned Value Method box, click the method you want.
If you choose to use the physical percent complete method for either an entire project plan or for a specific task, you must enter a percent complete value manually. This field is displayed in the Tracking table, and you can insert it into any other task table.
CLOSE: the Short Film Project 19 file.
EAN: 2147483647
Pages: 199
- Article 322 Flat Cable Assemblies Type FC
- Article 384 Strut-Type Channel Raceway
- Article 408: Switchboards and Panelboards
- Article 500 Hazardous (Classified) Locations, Classes I, II, and III, Divisions 1 and 2
- Example No. D8 Motor Circuit Conductors, Overload Protection, and Short-Circuit and Ground-Fault Protection