Printing Views
Printing a view allows you to put on paper just about anything you see on your screen. Any customization you apply to a view, such as applying different tables or groups, will be printed as well. With a few exceptions, you can print any view you see in Project. The exceptions are as follows:
-
You cannot print the Relationship Diagram or form views such as the Task Form.
-
If you display two views in a combination view (one view in the top pane and the other view in the bottom pane), only the view in the active pane will be printed.
Keep in mind that the part of your project plan that you see on your screen at one time might be a relatively small portion of the full project, which could require a large number of letter-size pages to print. For example, the Gantt Chart view of a six-month project with 85 tasks can require 14 or more letter-size pages to print in its entirety. Printing Gantt Chart or Network Diagram views can use quite a bit of paper; in fact, some heavyduty Project users make poster-size printouts of their project plans using plotters.
Whether you use a printer or a plotter, it’s a good idea to preview any views you intend to print. By using the Page Setup dialog box in conjunction with the Print Preview window, you can control many aspects of the view to be printed. For example, you can control the number of pages on which the view will be printed, apply headers and footers, and determine content that appears in the legend of the Gantt Chart and some other views.
| Tip | When printing Gantt Chart views and other views that include a timescale, adjusting the timescale before printing affects the number of pages required. To adjust the timescale so that it shows the largest time span in the smallest number of pages, on the View menu, click Zoom; then, in the Zoom dialog box, click Entire Project. To further reduce the number of pages required, you can collapse a project plan’s outline to summary tasks. Click the Show button on the Formatting toolbar, and then click the outline level you want. A collapsed view showing only summary tasks might be informative enough for people who simply want an overall sense of the project plan. If you’re interested in a specific time period, you can print just that portion of the timescale. You might also apply a filter to display only the information that’s of greatest interest to a particular audience, such as late or overbudget tasks, for example. |
In this exercise, you preview the Gantt Chart view and change options in the Page Setup dialog box.
1. On the File menu, click Print Preview.
Project displays the Gantt Chart view in the Print Preview window.
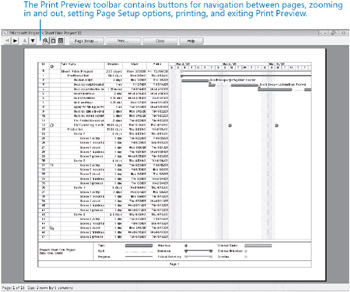
The Print Preview window has several options to explore. You will start with the page navigation buttons.
2. On the Print Preview toolbar, click the Page Right button several times to display different pages.
3. Click the Page Down button once.
To observe a broader view of the output, you’ll switch to a multi-page view.
4. Click the Multiple Pages button. ![]()
The entire Gantt Chart view appears in the Print Preview window.
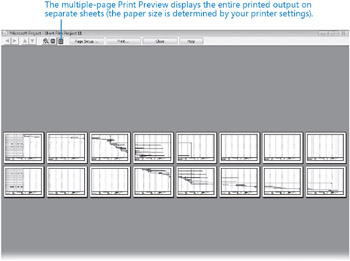
If you have a plotter selected as your default printer or you have a different page size selected for your default printer, what you see in the Print Preview window will differ from what’s shown here.
The status bar text reads 2 rows by 8 columns (the specific number of rows and columns you see may differ). We refer to rows and columns on the Gantt Chart and in other views; in the Print Preview window, however, these terms denote rows and columns of pages-in this case, two rows of pages by eight columns of pages, for a total of 16 pages. The status bar text can help you quickly determine the size (in pages) of your printed view.
Next, you’ll change some options in the Page Setup dialog box.
5. On the Print Preview toolbar, click the One Page button. ![]()
Project displays the first page of the Gantt chart.
6. Click the Page Setup button.
The Page Setup dialog box appears. This is the same dialog box you’d see if you clicked Page Setup on the File menu. The first change you’ll make to the printed Gantt Chart is to add the company name to the header that is printed on every page.
7. Click the Header tab.
8. On the Header tab are Alignment tabs. Make sure that Center is selected.
9. In the General box, click Company Name on the drop-down list, and then click the Add button.
Project inserts the &[Company] code into the header and displays a preview in the Preview window of the Page Setup dialog box. The company name comes from the Properties dialog box (File menu), which has been filled out for you. Next, you’ll change the content of the Gantt Chart view’s legend.
10. Click the Legend tab.
11. On the Legend tab are Alignment tabs. Click the Right tab.
With the current settings, Project will print the project title and the current date on the left side of the legend. You also want to print the project start date and duration on the right side of the legend.
12. Click in the text box, and type Start: followed by a space.
13. In the General box, click Project Start Date on the drop-down list, and then click Add.
Project adds the label and code for the project start date to the legend.
14. Press the ![]() key to add a second line to the legend, and then type Duration: followed by a space.
key to add a second line to the legend, and then type Duration: followed by a space.
15. In the Project fields box, click Duration on the drop-down list, and then click Add.
Project adds the label and code for project duration to the legend.
16. In the Width box, type or select 3.
This increases the width of the box on the left side of the legend.
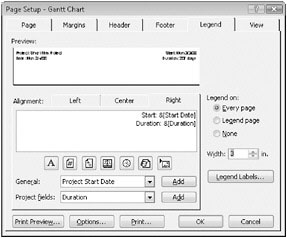
17. Click OK to close the Page Setup dialog box.
Project applies the changes you specified to the legend. To get a closer look, zoom in on the legend.
18. In the Print Preview window, click the lower left corner of the page with the magnifying-glass pointer.
Project zooms in to show the page at a legible resolution.
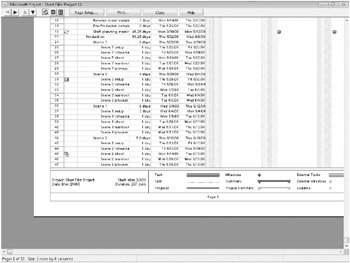
You can see the data you added to the legend, which will be printed on every page of the printed output.
To conclude this exercise, you will choose not to print pages that do not include any Gantt bars.
19. Click Multiple Pages again.
Note that several of the pages of the Gantt Chart view do not contain any Gantt bars. If you intend to print a Gantt Chart view and stitch the pages together, these pages do not add any information; therefore, you don’t need to print them.
20. Click Page Setup.
21. In the Page Setup dialog box, click the View tab.
22. Clear the Print blank pages box, and then click OK.
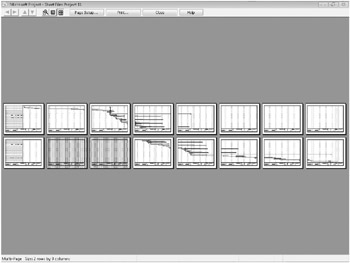
In the Print Preview window, the blank pages are formatted with a gray pattern, indicating that they will not be printed.
23. On the Print Preview toolbar, click Close.
The Print Preview window closes, and the Gantt Chart view appears. Although you did not print, your changes to the header and the legend will be saved when you save the project file.
| Tip | You can print the project plan now if you wish; however, previewing the project plan is adequate for the purposes of the lesson. When printing in Project, you have additional options in the Print dialog box that you can open by clicking the Print command on the File menu. For example, you can choose to print a specific date range of a timescaled view, such as the Gantt Chart view, or you can print a specific page range. |
EAN: 2147483647
Pages: 247