Many times you'll need to remove a spot or blemish from an image. The Spot & Patch tool was designed to automatically remove blemishes from an image either by blending the surrounding image texture (spotting) or by cloning pixels from another part of the image to repair the problem area (patching). Let's start by using the Spot tool to remove a blemish by blending nearby pixels.
1. | Choose Stacks > Open Stack and select the first image in the stack, the one where you applied an exposure adjustment.
|
2. | Press F to enter Full Screen mode.
|
3. | Press H to open the Adjustments HUD. Place your cursor over her middle freckle and press Z.
This zooms the image to 100%. It's much easier to make adjustments when you're closer to your image. If you press the Space bar and drag, you can manually navigate around your image.
|
4. | Select Spot & Patch from the Add Adjustments pop-up menu on the Adjustments HUD.
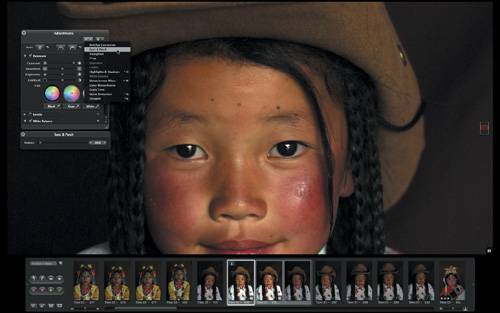 The Spot & Patch parameters are added to the Adjustments HUD. You will notice that a small Spot & Patch window also opens with a Radius control. Use this Radius control to adjust the radius of your selection area.
|
5. | Click to select the middle freckle on the girl's forehead.
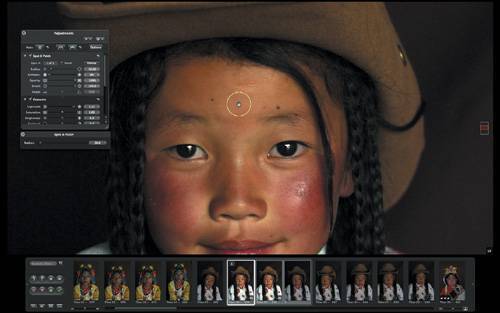 |
6. | In the Adjustments HUD, drag the Radius slider to the left until the Radius reads 14.00. Adjust the Softness to 61%, and the Detail to 77.
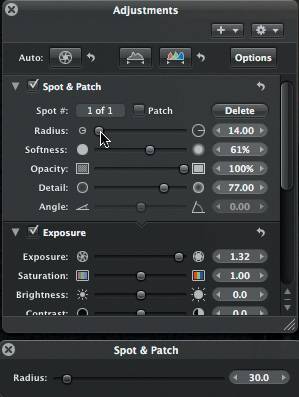 The freckle is replaced with pixel data from the surrounding area of the image to create a seamless blend.
Tip You can numerically enter adjustments, or you can increase and decrease the parameters by single increments by clicking on the left and right arrows to the right of the slider. |
7. | Now let's repair a blemish by patching. Drag the Spot & Patch Radius slider to a value of 17. This will set the initial radius. Click another freckle on the girl's forehead.
 |
8. | Option-click a spot of her skin next to the freckle. The goal here is to choose a clone source for your patch that closely resembles the area you wish to cover.
A second, linked white circle appears. This second circle is the clone source. You can drag the second circle to change the clone source for the patch.
|
9. | Drag the Softness slider to the right to increase the softness of the Patch.
You can also increase the radius of the patch, and the opacity, angle, and detail of the spot and patch, using the controls in the Adjustments HUD. To access the properties of an earlier spot or patch, simply click the circle and change the parameters in the HUD. Experiment with the patch controls until you're satisfied with your retouching work on the freckle.
Now let's retouch another blemish using both the Spot and Patch tools. We'll start by examining the image using the Loupe.
|
10. | Press Z key to exit the Zoom. Move your pointer to the top of the screen to bring up the toolbar, and click the Loupe button to select the Loupe tool.
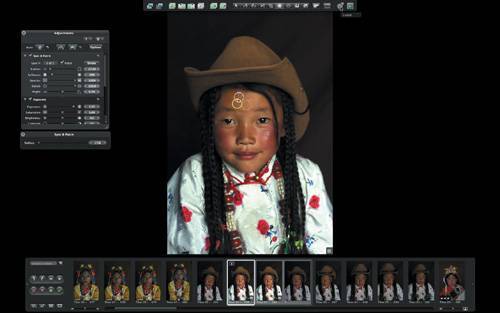 |
11. | Mouse over her left cheek and you will notice a white mark on the image.
 |
12. | Click the Loupe tool button in the toolbar to toggle off the Loupe tool, mouse over the white scratches on her left cheek, and then press Z to zoom in to the image.
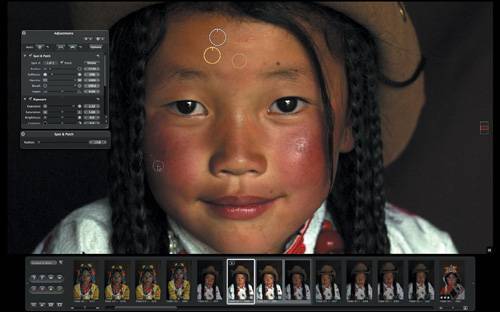 |
13. | If you need to manually move your image into view, press the Space bar and drag until her left cheek is in full view.
|
14. | Click in the middle of the white marks on her cheek.
|
15. | In the Adjustments HUD, increase the Radius to a value of 19, either by entering the numerical value or by dragging the slider to the right.
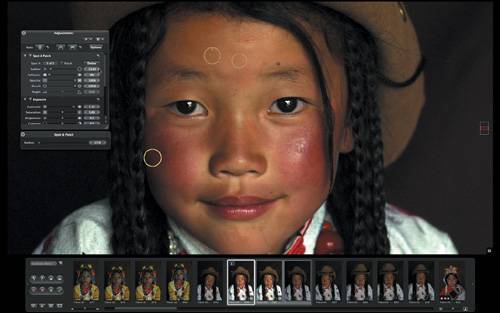 You can drag the spot to reposition it directly over the scratch. You can drag the spot to reposition it directly over the scratch.
|
16. | In the Adjustments HUD increase the Softness to a value of 25%.
 You will notice that the Spot tool isn't quite suited to this particular spot, so let's turn it into a patch. You will notice that the Spot tool isn't quite suited to this particular spot, so let's turn it into a patch.
|
17. | Option-click just above your initial spot. Move the clone source until the scratch is seamlessly covered. Press Z to exit the Zoom.
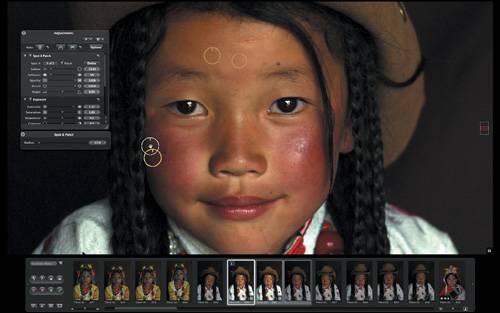 You have completed some significant retouch work on your image. Next, we'll experiment with transferring those adjustments to other images, using the Lift and Stamp tools. You have completed some significant retouch work on your image. Next, we'll experiment with transferring those adjustments to other images, using the Lift and Stamp tools.
|
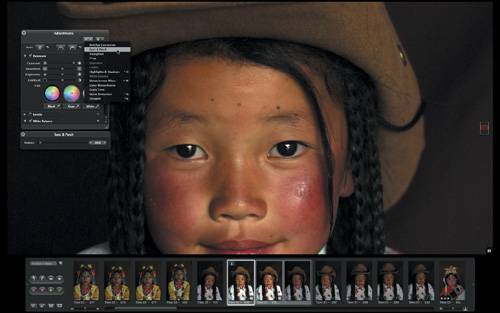
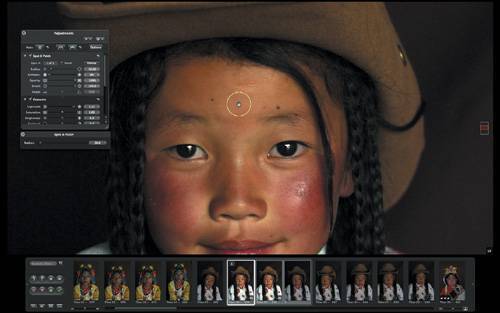
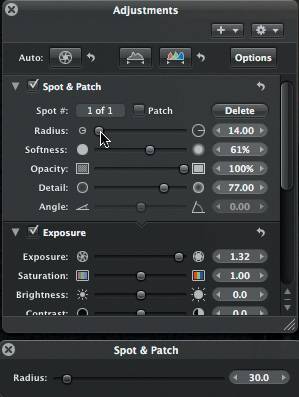

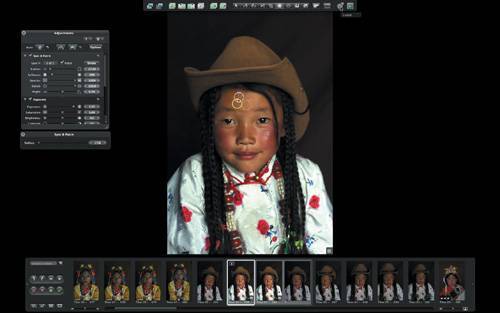

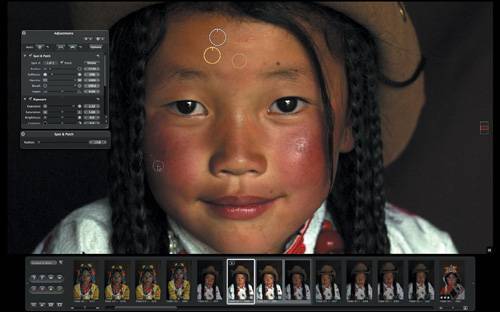
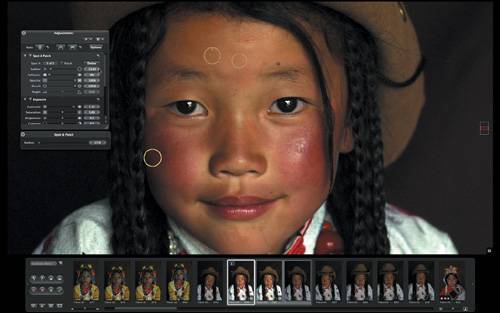 You can drag the spot to reposition it directly over the scratch.
You can drag the spot to reposition it directly over the scratch. You will notice that the Spot tool isn't quite suited to this particular spot, so let's turn it into a patch.
You will notice that the Spot tool isn't quite suited to this particular spot, so let's turn it into a patch.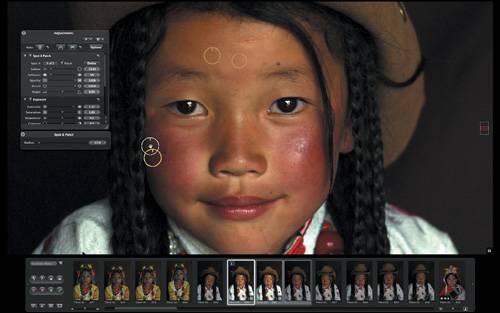 You have completed some significant retouch work on your image. Next, we'll experiment with transferring those adjustments to other images, using the Lift and Stamp tools.
You have completed some significant retouch work on your image. Next, we'll experiment with transferring those adjustments to other images, using the Lift and Stamp tools.