Windows Photo Gallery
| Over the past few years, digital cameras have become the photography tool of choice for everyone from novices to professionals. And it's no wonder: Digitals give photographers tremendous freedom to shoot at will without having to worry about paying processing costs or running out of film. If there's a downside to all this photographic freedom, it's that most of us end up with huge numbers of photos cluttering our hard drives. The result has been a thriving market for third-party programs to import, view, and manage all those digital images. Digital-image management seems like the kind of thing that ought to be part of the operating system. However, although Windows has had programs such as the Windows Picture and Fax Viewer, it has never had a program designed to perform the full range of image-management tasks, from importing and viewing to organizing and burning. Windows Vista changes all that by introducing a new program called Windows Photo Gallery (WPG). This program can import images and videos from a camera, a scanner, removable media, the network, or the Web. You can then view the images, add metadata such as captions and tags, rate the images, search for images, and even apply common fixes to improve the look of photos. You can also burn selected images to a DVD. You launch the program by selecting Start, All Programs, Windows Photo Gallery. WPG immediately begins gathering the images on your hard disk. You can also import images by hand using the following File menu commands:
Grouping ImagesBy default, WPG groups the images by folder, but you can change that using the View, Group By command, which enables you to group on a number of metadata properties, including Date Taken, File Size, Image Size, and Camera. You can then select View, Table of Contents to see links that take you to each group. For example, Figure 9.3 shows images grouped by File Size with the Table of Contents showing links to each group (Largest, Larger, Medium, and so on). Figure 9.3. Vista's new Windows Photo Gallery program enables you to import, view, organize, and burn images and videos.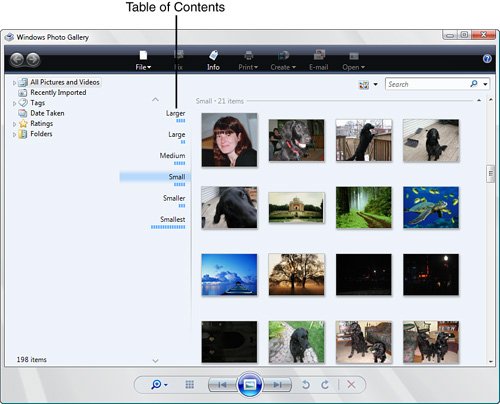 Image Metadata and TaggingYou can also create your own metadata for each image. WPG enables you to change four properties: Caption, Date Taken, Rating, and Tag. The Tag property enables you to add one or more descriptive keywordstagsto the image, similar to what you do at photo-sharing websites such as Flickr (www.flickr.com). In WPG, you click the image you want to work with, display the Info pane (click Info or Tags, Create a New Tag), click Add Tags, type the tag, and press Enter. Figure 9.4 shows an image with a couple of tags added. Notice that the tag you create also appears in the Tags list, which enables you to filter the images based on the tag you select. (You can also filter images based on the Date Taken and Ratings properties, as well on Recently Imported and Folders.) Figure 9.4. You can apply descriptive tags to each of your images.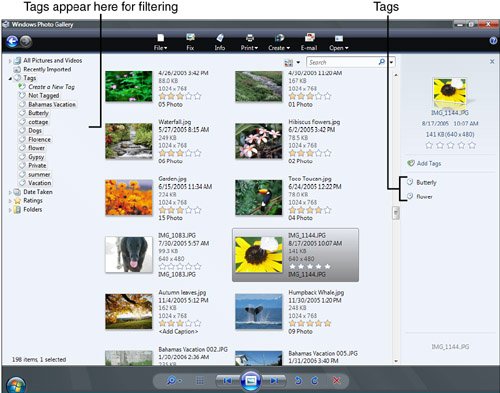 Instant SearchAs with so many other Vista windows, WPG comes with an integrated Instant Search box that supports as-you-type searches. After you type text in the Instant Search box, WPG searches filenames and all metadata (including your tags) for matching images and then shows the results in the WPG window. Figure 9.5 shows an example. Figure 9.5. Windows Photo Gallery supports as-you-type searches on filenames and metadata properties.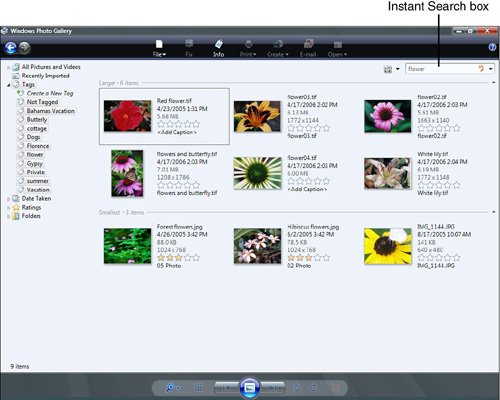 Image EditingWPG also comes with a limited set of tools for altering images. Click the image you want to work with and then click Fix to display the image in the window shown in Figure 9.6. Here you get sliders to adjust the Brightness, Contrast, Color Temperature, and Tint. (You can also click Auto Adjust to have WPG make the adjustments for you.) In all WPG windows, you can also rotate the image, as pointed out in Figure 9.6. Figure 9.6. Click Fix to adjust image qualities such as brightness, contrast, and tint.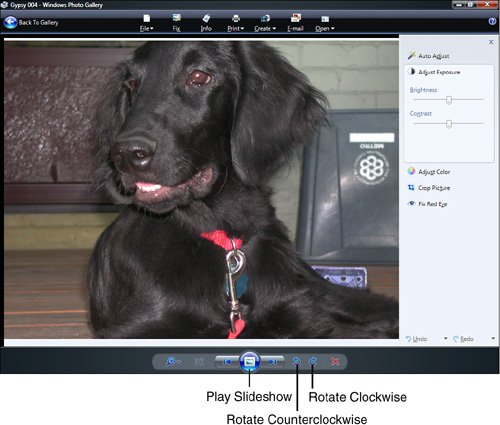 More ToolsWPG also supports the following features:
|
EAN: 2147483647
Pages: 122