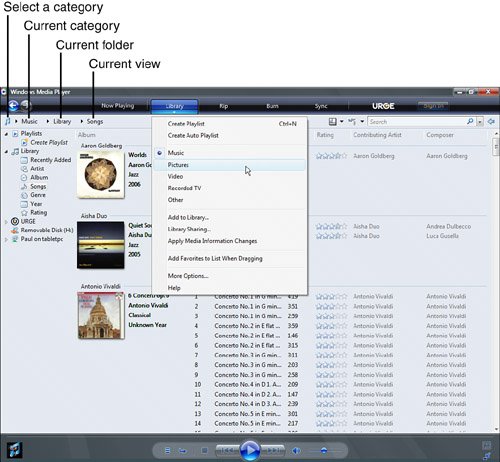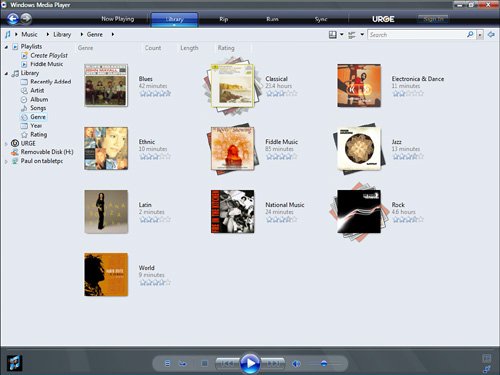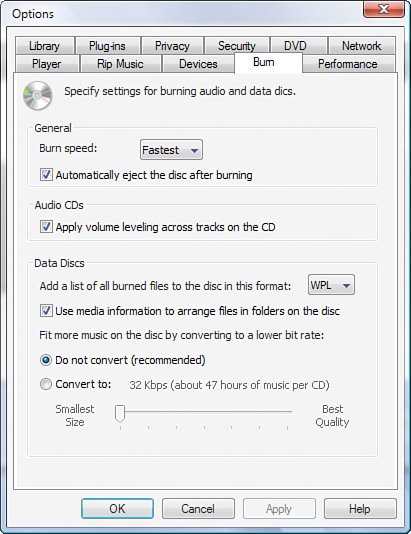What s New in Windows Media Player 11
What's New in Windows Media Player 11Windows Media Player (WMP) is your computer's one-stop media shop, with support for playing digital music, audio CDs, digital videos, DVD movies, Internet radio, and recorded TV shows; ripping music from CDs; burning files to disc; synchronizing with external audio devices; and much more. Vista ships with a new version of this popular programWindows Media Player 11that offers a few nice improvements over WMP 10. The first thing you notice when you launch WMP 11 is that the overall interface is a bit simpler than previous versions (see Figure 9.7). There are still a few too many small, undecipherable icons scattered around the window, but these are small blemishes on an otherwise clean look. Figure 9.7. Windows Media Player 11 offers a simpler, cleaner interface than its predecessors.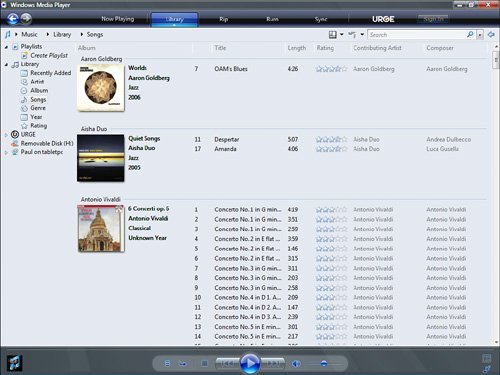 Navigating the LibraryOne of the things that makes the WMP 11 interface so much simpler than older versions is that you see only one category at a time in the Library. By default, WMP displays the Music category at startup. However, you can change to a different category (Music, Pictures, Video, Recorded TV, or Other Media) using either of the following techniques:
The path information beside the Select a Category list tells you the name of the current category, folder, and view, as pointed out in Figure 9.8. Album Art and the WMP InterfaceAnother thing you'll notice about the WMP 11 interface is that it features graphics much more predominantly than in older versions of the program. If you've downloaded or scanned album art, it appears throughout the WMP 11 interface. For example, if you select the Artist view, the artist stacks use album art images, as shown in Figure 9.9. Even if you switch to a less specific view, such as Genre, WMP uses album art as part of the stack icons. Figure 9.9. Album art appears through the Windows Media Player interface, such as the Artist view shown here.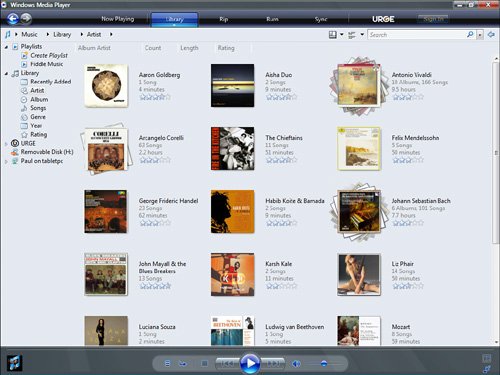 Grouping and Stacking MediaBy default, WMP opens in the Music category's Songs view, which groups songs according to the values in the Album Artist property and then by the values in the Album property. WMP also offers several other Music views based on media metadata:
Of course, you get a different set of views for each category. For example, you can view items in the Video category by actors, genre, and rating, and you can view items in the Recorded TV category by series, genre, actors, and rating. In each category, you can see even more views by clicking the Library folder (or by pulling down the Library list in the path data), as shown in Figure 9.11. Figure 9.11. Click the current category's My Library folder to see a complete list of the available views.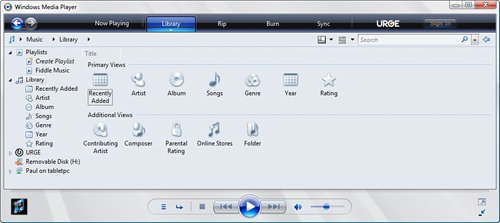 Media Metadata and TaggingMetadata in Windows Media Player is best dealt with by downloading the relevant information from the Internet. However, most WMP metadata is editable, and you can make whatever changes you need by right-clicking the metadata and then clicking Edit. A new innovation in WMP 11 is the Advanced Tag Editor, which gives you a front end for much of the metadata available for a particular media file. Right-click the file you want to tag and then click Advanced Tag Editor to display the dialog box shown in Figure 9.12. You can add metadata related to the track and to the artist, and you can also add websites, lyrics (even lyrics synchronized to the music), pictures, and comments. Figure 9.12. Use the Advanced Tag Editor to edit the metadata for a media file.
Instant SearchBy this point in the book, you won't be surprised to learn that WMP 11 comes with an integrated Instant Search box that supports as-you-type searches. After you type your text in the Instant Search box, WMP searches filenames and metadata for matching media files, and then shows the results in the WMP window. Figure 9.13 shows an example. Figure 9.13. Windows Media Player supports as-you-type searches on filenames and metadata properties.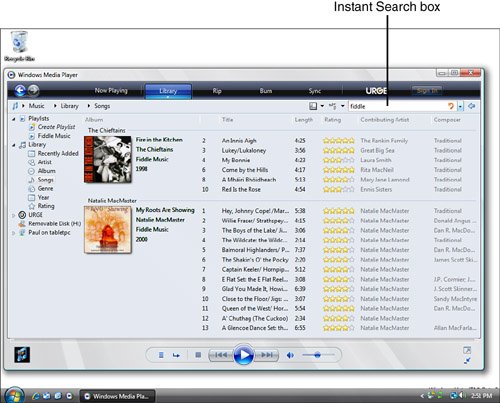 Syncing with Media DevicesSyncing items from the Library to a media device is a bit easier in WMP 11. When you insert a WMP-compatible media device, WMP recognizes it and automatically displays the device, its total capacity, and its available space in the Sync tab's List pane, as shown in Figure 9.14. Figure 9.14. When you insert a media device, information about the device appears in the Sync tab's List pane. To create a list of items to add to the device, display the album, song, or whatever in the Contents pane; click and drag the item; and then drop it inside the Sync List. WMP automatically updates the available storage space in the device as you drop items in the Sync List. When you're ready to add the item, click Start Sync. WMP switches to the device's Sync Status folder to display the progress of the sync, as shown in Figure 9.15. Figure 9.15. The Sync Status folder shows you the progress of the sync.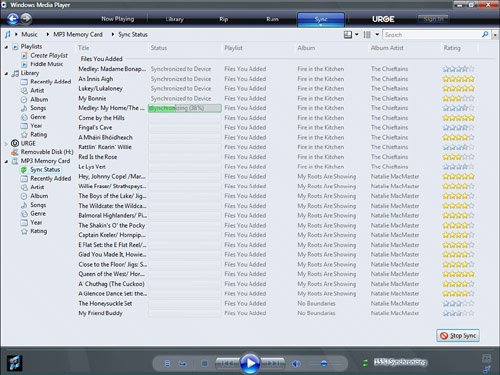 Tip You can "preshuffle" the media files before starting the sync. Pull down the Sync List button and click Shuffle List Now. WMP 11 supports two-way syncing, which means that not only can you sync files from your PC to a media device, but you also can sync files from a media device to your PC. This is handy if you've purchased music directly to the device or uploaded media to the device using a different application. To sync from a media device to your PC, you open a view on the media device, find the files you want to sync, and then click and drag them to the Sync List. Alternatively, just click Start Sync to synchronize everything on the device with WMP. Easier RippingRipping files from an audio CD is more convenient in WMP 11 because the program gives you easier access to rip settings. For example, if you pull down the Rip tab's list, you can select Format to display a list of file formats, including various Windows Media Audio formats (Regular, Pro, Variable Bit Rate, and Lossless), MP3, andnew in WMP 11WAV, as shown in Figure 9.16. You can also pull down the Rip menu and select Bit Rate to choose the rate at which you want to rip the media, as shown in Figure 9.17. Figure 9.16. Use the Rip tab's Format menu to select the file format for the ripped media.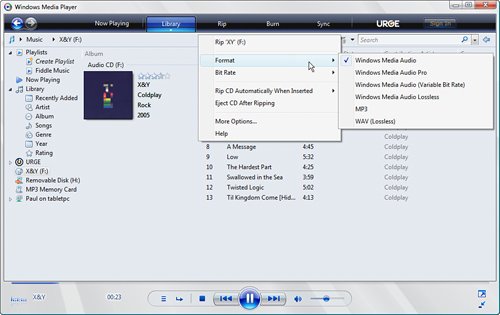 Figure 9.17. Use the Rip tab's Bit Rate menu to select the quality of the ripped media.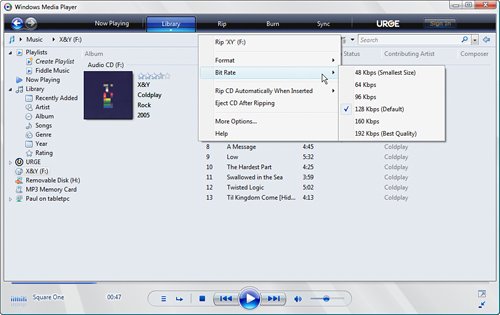 Note The options you see in the Bit Rate submenu depend on the option you select in the Format submenu. If you select a lossless format, then by definition, you cannot select a bit rate (because the media will be ripped at a fixed rate). For WMA Lossless, the fixed bit rate is between 470 and 940Kbps; for WAV, the fixed bit rate is 1411.2Kbps. Burning OptionsBurning music or other media to a disc is more flexible in WMP 11. For one thing, WMP supports burning media to a DVD disc (pull down the Burn tab's menu and select the Data CD or DVD command). For another, WMP 11 comes with a new Burn tab in its options dialog box, as shown in Figure 9.18. You can use the Burn tab to select the burn speed, apply volume leveling to audio CDs, select the file list format for a data disc, and set the file quality. Figure 9.18. Use the new Burn tab to set options for burning discs in Windows Media Player.
Library SharingIt can take quite a while to set up and customize your WMP Library just the way you like it. When you do, however, WMP is a real pleasure to useso much so that you'll probably be tempted to duplicate your efforts on other computers in your home. Unfortunately, previous versions of WMP gave you no easy way to do that. Basically, you had to copy the media files from your original PC to the second PC, and then build your Library from scratch on the second machine. WMP 11 changes all that by introducing a welcome new feature called Library Sharing. This feature enables you to share your WMP Library with other network users, just like you'd share a folder or a printer. To get started with Media Sharing, WMP gives you two choices:
Either way, you see the Library Sharing dialog box onscreen, as shown in Figure 9.19. Activate the Share My Library check box. If you want to control what you share for all devices, click Settings, and then check the media types you want to share. If you want to control the settings for a specific device, select its icon and click Customize. Click the Networking button to open the Network Center if you want to make changes to your network. Figure 9.19. Use the Library Sharing dialog box to share your Windows Media Player Library with other users on your network.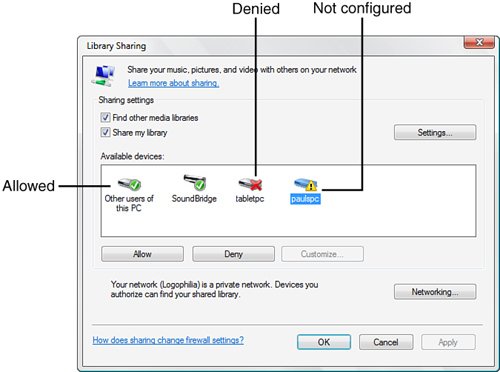 Note, too, that the Library Sharing dialog box also presents you with a list of available devices with which you can share your library. Click a device, and then click either Allow or Deny. When you click one of these buttons, an applicable icon will appear on top of each device. (For example, a checkmark appears for an allowed device.) Playing DVDsAs with recent versions of the program, WMP 11 supports the playback of DVD movies, as long as you have compatible decoder hardware or software installed on your system. However, when you play a DVD in WMP 11, a DVD button is added to the playback controls. Clicking that button displays the DVD menu (shown in Figure 9.20), which offers a much wider array of DVD-related commands than in previous versions. Welcome additions to the DVD arsenal are the capabilities to select audio and language tracks (if available), display subtitles (if any), and capture frames. Figure 9.20. The new DVD menu in Windows Media Player 11 offers a greater choice of playback options than in previous versions.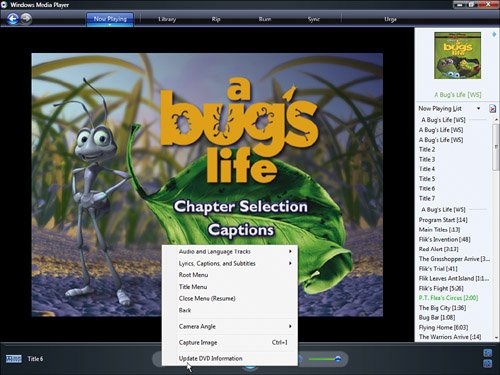 |
EAN: 2147483647
Pages: 122