Understanding DHCP
Most access points also act as routers, and many of these have Dynamic Host Configuration Protocol (DHCP) functionality built into them. Earlier in this chapter, I mentioned that every computer connected to a routed network or the Internet must have an IP address assigned to it.
DHCP simplifies this by automatically assigning IP addresses to network clients from the network’s assigned address range. Each time a computer reboots or logs on to the network, the DHCP server (or the access point) assigns it an IP address. This is simpler than manually assigning an IP address for each client, especially on large networks. It also allows Internet Service Providers (ISPs) to recycle IP addresses among dial-up customers. Each time a customer dials in, the ISP assigns a new IP address. When the user disconnects, the IP address is recycled and assigned to another user.
Depending on your network configuration, you may want to disable the DHCP services on your access point. If you have a broadband modem with a router that has DHCP services, or your WLAN is part of a larger network with a DHCP server, these devices will assign IP addresses to your clients and access point when they connect.
Understanding why DHCP can be a problem
You can make it harder for unauthorized persons to connect to your network by disabling DHCP on your WLAN. An intruder who knows the SSID of your wireless network can configure his Wi-Fi card and attempt to connect to it. If you have DHCP enabled, your access point may assign the intruder an IP address and allow him to connect to the network and access network resources such as your Internet connection or printers.
Disabling DHCP services will prevent this from happening, and combined with the other steps in this chapter, will deter an inexperienced intruder (see Figure 11-6). However, if you do this, you will have to configure each network client with a static (unchanging) IP address. Each time you add a client to the network, whether it is a computer, printer, or other network device, a static IP address must be assigned to it.
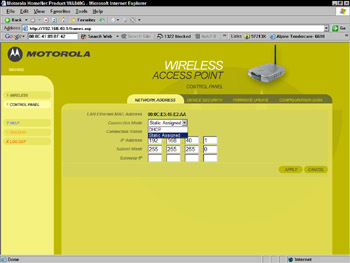
Figure 11-6: Disabling DHCP
If you are running Windows Internet Connection Sharing (ICS), you must disable ICS to turn off DHCP. ICS has an integrated DHCP server, and there is no way to disable the DHCP service without turning ICS off. If you have an access point or router providing DHCP service, refer to the help file or user manual for your device for instructions for disabling DHCP.
Assigning static IP addresses
Assigning a static IP address to each of your wireless clients isn’t difficult. Chances are good that whatever wireless adapter you are using came with configuration software that will enable you to do this with minimum difficulty (see Figure 11-7).
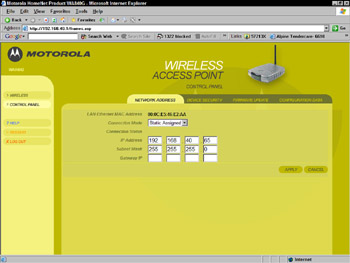
Figure 11-7: Using configuration software to assign a static IP address
If you have to configure your adapter manually, you can follow the steps below to assign a static IP address to a Windows XP client.
STEPS: Assigning a static IP address to a Windows XP client
-
Left-click on the Start button. The Windows XP Start menu appears.
-
Click Control Panel on the Start menu. The Network and Internet Connections window opens.
-
In the Control Panel, double-click on the Network Connections icon.
-
Right-click on your wireless network connection, and click on Properties in the pop-up menu. The Wireless Network Connection Properties dialog box opens (see Figure 11-8).
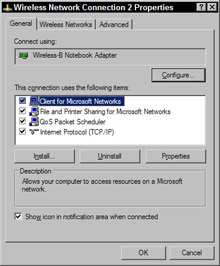
Figure 11-8: The Wireless Network Connection Properties dialog box -
Select Internet Protocol (TCP/IP), and click the Properties button. The Internet Protocol (TCP/IP) Properties dialog box opens (see Figure 11-9).
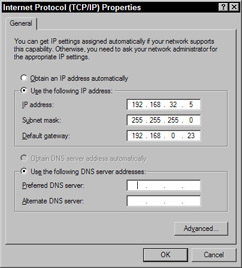
Figure 11-9: The Internet Protocol (TCP/IP) Properties dialog box -
Click the Use the following IP address option. You can now type your IP address, subnet mask, and default gateway.
-
Under Use the following DNS server addresses, type your DNS servers (provided by your ISP).
-
Click OK to close the Internet Protocol (TCP/IP) Properties dialog box.
-
Click Close to close the Wireless Network Connection Properties dialog box.
You will have to repeat these steps with each of your network clients, and you must use the configuration software that came with your access point or log into the access point’s Web interface to assign it a static IP.
EAN: 2147483647
Pages: 145