A Path Primer
Paths can be open (like a line) or closed (like a triangle). Paths are made up of line segments. Segments can be curved or straight. Anchor points are located at the ends of path segments. The anchor points and their associated direction lines and direction points control how line segments are shaped and sized.
Anchor points come in two flavors. Anchor points on smooth curves are called smooth points. Anchor points on sharp curves (corners) are called corner points.
Look at Figure 16-9 as you read this section about the anatomy of a path and the functions of its various parts.
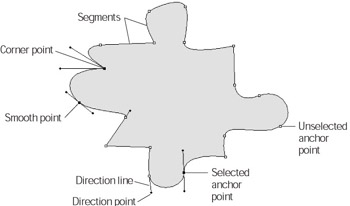
Figure 16-9: Paths are made up of line segments. Anchor points can be found at the ends of path segments.
You can move anchor points and direction points to reshape paths. When you move a direction line on a smooth point, the curved line segments on either side of the smooth point move at the same time. When you move a direction line on a corner point, only the line segment on the same side as the direction line moves; the line segment on the other side of the corner point remains stationary.
You can draw paths using the Pen tool, the Freeform Pen tool, and any of the shape tools (with the Paths setting on the Options bar selected) (see Figure 16-10). You modify the path shape using the Direct Selection tool and the Path Selection tool. You can add anchor points to a curve using the Add Anchor Point tool and delete anchor points from a curve using the Delete Anchor Point tool. Using the Convert Anchor Point tool, you can change an anchor point from a smooth point to a corner point and vice-versa.
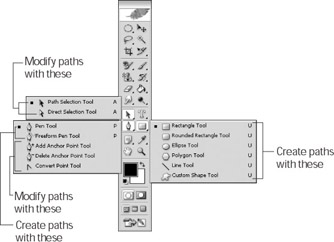
Figure 16-10: Use these tools to create paths, modify their shapes, and add, delete, and convert anchor points.
| Tip | Paths are amazingly versatile. You can create a complex path then convert it to a selection or layer mask. In addition, you can fill them with color to create a shape or stroke a path to create an outline. Because paths are not part of an image, they can be reshaped and modified without messing up the image. |
Creating paths with the Pen tool
With the Pen tool, you click to create anchor points attached to straight line segments and drag to create curved line segments. If you make a mistake while using the Pen tool, you can press the Esc key once to delete the last anchor point or press Esc twice to delete the entire path. Here are more pointed directions for creating paths with the Pen tool:
-
 Select the Pen tool from the Toolbox.
Select the Pen tool from the Toolbox. -
In the Paths palette, make sure all paths are deselected.
-
Select the Paths button on the Options bar.
Also, click the Geometry Options button and select the Rubber Band option, as shown in Figure 16-11. The Rubber Band option enables you to see the line segments as you draw them.
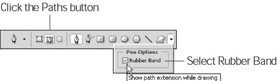
Figure 16-11: Click the Paths button on the Options bar and select the Rubber Band setting. -
Drag to create the path (see Figure 16-12).
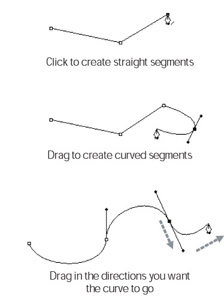
Figure 16-12: Click to create straight line segments and drag to create curved line segments.-
To create a straight line segment: Click once in the image window, move the mouse, and then click again.
-
To create a curved line segment: Position the mouse in the image window, press the mouse button, and drag. Direction lines appear after you release the mouse button.
-
-
Continue adding line segments until the path is complete.
-
To end the path and leave open, creating an open path: Ctrl+click (z+click on a Mac) away from the path in the image window or select another tool.
-
To end the path and close it, creating a closed path: Click the first anchor point you created. A tiny circle appears next to the mouse pointer.
-
| Tip | The work path you just created is a temporary path. If you create another path, this path will disappear forever. In order to save the path, click the Work Path in the Paths palette, type a name in the Save Path dialog box, and then click OK. The saved path appears in the Paths palette. |
Creating paths with the Freeform Pen tool
The Freeform Pen tool works just like a pen or pencil. You drag to create a path. When you release the mouse button, anchor points appear along the path. At first, your paths may appear rough, but you can always refine them using their anchor points. As you continue to practice with the Freehand tool, drawing will come quite naturally.
Here are some general instructions for creating paths with the Freeform Pen tool:
-
 Select the Freeform Pen tool from the Toolbox.
Select the Freeform Pen tool from the Toolbox. -
In the Paths palette, make sure all paths are deselected.
-
Select the Paths button on the Options bar and make sure the Magnetic option is not selected.
Take a look at Figure 16-11 for the location of the Paths button.
-
Position the mouse in the image window and drag to create a path.
If you want to create straight line segments, Alt+click (Option+click on a Mac). When you are finished creating straight line segments and want to return to freehand drawing, Alt+click (Option+click on a Mac) again.
-
Continue drawing until your path is complete.
-
To create an open path: Release the mouse button.
-
To create a closed path: Drag the path back over the place where you started drawing the path.
Figure 16-13 shows a path created with the Freeform Pen tool.
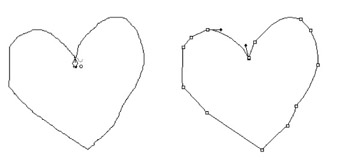
Figure 16-13: Close a freeform path by dragging the mouse over the place where you started (left). Anchor points appear automatically on the new path (right).To save the path, click the Work Path in the Paths palette, type a name in the Save Path dialog box, and then click OK.
-
Using the Magnetic option with the Freeform Pen tool
If you use the Freeform Pen tool with the Magnetic option selected, the tool creates a path automatically as you drag next to high contrast areas. The Freeform Pen tool’s Magnetic option works in a similar fashion to the Magnetic Lasso tool, but instead of creating a selection, you create a path. Remember that this tool works best tracing the edge of an object that is very distinct.
-
 Select the Freeform Pen tool from the Toolbox.
Select the Freeform Pen tool from the Toolbox. -
Click the Paths button on the Options bar and select the Magnetic option as shown in Figure 16-14.
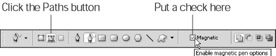
Figure 16-14: Click the Paths button on the Options bar and put a check in the Magnetic check box. -
In the Paths palette, make sure all paths are deselected.
-
Use the Layers palette to hide any layers that you don’t want to trace.
-
Click the mouse where you want to begin the path, then move the mouse slowly around the object you want to trace.
You don’t need to hold down the mouse button while you move the mouse to create the path. If the path snaps to an area you don’t want to trace, manually create an anchor point by clicking the edge of the shape you do want to trace.
-
Continue moving the mouse until your path is complete.
-
To create an open path: Press Enter (Return on a Mac).
-
To create a closed path: Move the mouse back over the place where you started drawing the path.
Figure 16-15 shows a magnetic path being created with the Freeform Pen tool.
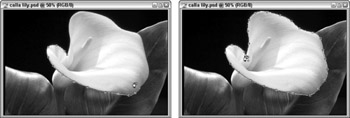
Figure 16-15: Click where you want to start drawing a path and move the mouse to trace around the object (left). To close the path when you’re finished, simply move the mouse over the place where you started drawing (right).You just created a temporary work path. If you create another path, this path will disappear forever. To save the path, click the Work Path in the Paths palette, type a name in the Save Path dialog box, and then click OK.
-
Converting a selection into a path
After creating a selection, you can turn it into a path using the Paths palette. Just click the Make Work Path from Selection button at the bottom of the Paths palette. The selection instantly changes into a path that can be reshaped like any other path.
| Remember | To save the path, double-click the Work Path in the Paths palette, type a name for the path in the Save Path dialog box, and then click OK. |
EAN: 2147483647
Pages: 221