Adjustment Layers
Adjustment Layers
Variations, Hue/Saturation, and the Channel Mixer are each applicable to a single layer at a time. If you want to change the colors in multiple layers at a time, you have to create a special kind of layer called an adjustment layer, which contains live, numerical correction data and applies its corrections to all layers below it without affecting any layer above.
Creating an adjustment layer
You can create an adjustment layer in one of two ways:
-
Choose Layer New Adjustment Layer to display a submenu of color adjustment commands. The submenu includes Hue/Saturation, Channel Mixer, and several others.
-
Click the black-and-white circle at the bottom of the Layers palette, labeled in Figure 11-41. The first three options ” Solid Color, Gradient, and Pattern ” are dynamic fill layers, like shape layers discussed in Chapter 7 except that they exist independently of a vector mask. Choose any one of the remaining 12 options to make a new adjustment layer.
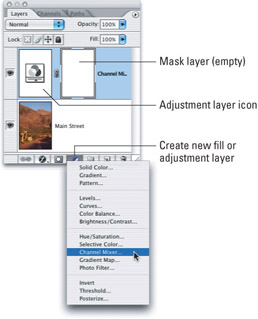
Figure 11-41: Virtually every figure in this chapter and elsewhere throughout this book includes at least one adjustment layer.
If you choose a command from the Layer New Adjustment Layer submenu, Photoshop displays the New Layer dialog box, which enables you to name the layer, assign a color, and set the blend mode. You can also group the adjustment layer with the currently selected layer, which means that the adjustment layer will affect that layer only. (More on this in the next section.) If you choose an option from the icon at the bottom of the Layers palette, Photoshop bypasses the New Layer dialog box and heads straight to the selected correction. Choosing Hue/Saturation, for example, displays the Hue/Saturation dialog box. (Invert is the only option that produces no dialog box whatsoever, instead it simply inverts the colors.) Change the settings as desired and press Enter or Return as you normally would.
| Tip | Hold down Alt (Option on the Mac) when choosing an adjustment layer from the Layers palette menu to force the display of the New Layer dialog box, just as if you'd chosen a command from the Layer New Adjustment Layer submenu. |
Regardless of the color adjustment you select, it appears as a new layer in the Layers palette. Photoshop marks adjustment layers with special icons that look like miniature versions of their respective dialog boxes. For example, little color fountain icons indicate Hue/Saturation layers; blue histograms indicate Levels. This way, you can readily tell them apart from pixel-based image layers.
The advantages of layer-based corrections
If all adjustment layers did was correct multiple layers at a time, they'd more than justify their existence. But that's just the beginning of their remarkable power. Here are a few of the wonderful things adjustment layers let you do that make them so great:
-
Edit an existing color adjustment: As long as the adjustment layer remains intact ” stored in one of the four formats that support layers (native Photoshop PSD, TIFF, PDF, or PSB) ” you can edit the color correction over and over again without damaging the underlying pixels. Unlike standard color corrections, which alter selected pixels directly, adjustment layers have no permanent effect on the pixels. On the slightest whim, you can double-click the adjustment layer icon in the Layers palette to bring up the color correction dialog box, complete with the settings currently in force. Tweak the settings as desired and press Enter or Return to make changes on the fly. Toggle the visibility of the adjustment layer by clicking the eyeball icon in front of the layer. You can't get any more flexible than that.
Caution When editing the settings for an adjustment layer, be sure to double-click the adjustment layer icon itself (labeled in Figure 11-41). Double-clicking in the layer mask icon displays the Layer Mask Display Options; double-clicking the layer name highlights it; and double-clicking elsewhere displays the Layer Style dialog box.
-
Fade an adjustment: You can fade a static color correction right after you apply it by choosing Edit Fade. But you can fade an adjustment layer any time you like by editing the blend mode and Opacity settings at the top of the Layers palette.
-
Correct with blend modes without ballooning file size : You may have heard of a technique that employs blend modes to correct overly light or dark images. It works like this: Take a washed-out image like the one at the top of Figure 11-42. Press Ctrl+J (or z +J) to copy it to a new layer and then apply the Multiply mode. The image darkens right up, as the bottom example shows. If it becomes too dark, reduce the Opacity value. Alternatively, you can use Screen for lightening dark images, Hard Light for increasing contrast, and so on.
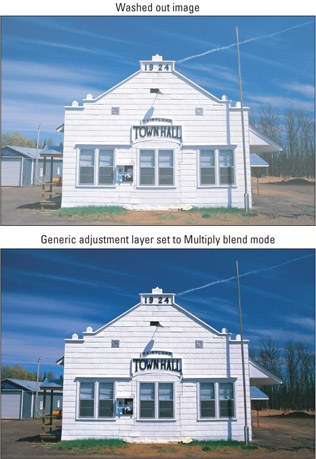
Figure 11-42: Starting with a washed-out image (top), create a Channel Mixer adjustment layer, click OK without changing any of the values, and set the blend mode to Multiply. The result is darker , richer colors (bottom) with no increase in file size.The problem with this trick is that it doubles the size in memory of an otherwise flat image. For example, the 5-megapixel photograph in Figure 11-42 grows from 14MB to 28MB. That's a whopping increase for such a modest and frankly narrow technique.
Adjustment layers enable you to apply this same trick without adding to file size. First, create a random adjustment layer. In Figure 11-43, a Channel Mixer layer was added, but any adjustment except Invert will do. After the dialog box appears, press Enter or Return to accept its default settings. Now select Multiply, Screen, Hard Light, or your other favorite mode from the blend mode pop-up menu in the Layers palette. The adjustment layer serves as a surrogate duplicate of the layers below it, mocking every merged pixel. And it doesn't add so much as a K to the file size. It provides all the advantages of an extra layer with none of the pain.
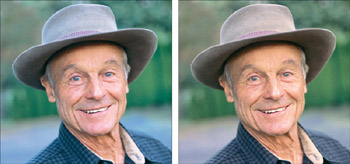
Figure 11-43: Photos taken outdoors often have a bluish tinge (left). Such color casts are just another burden fought and defeated with Photoshop's powerful color correction tools; a Photo Filter adjustment layer is able to nicely compensate by warming up the color temperature (right). -
Paint inside the layer mask: Adjustment layers automatically come with layer masks. If a selection is active when you create a new adjustment layer, Photoshop creates a layer mask around the selection outline. Otherwise, the layer mask is empty, ready and waiting for you to modify it as you see fit. This means you can define which areas of an image receive color adjustment and which do not just by painting inside the image window. Painting with black hides the color adjustment, and painting with white applies it. Other masking techniques (see Chapters 4 and 5) work just as well.
-
Filter colors nondestructively: Photographers frequently use different filters and balanced film stocks to correct the color balance in their photos. Different types of light sources produce a variety of color temperatures : natural daylight generally takes on a bluish cast, or a higher color temperature, and artificial light often produces more shades of reds and yellows, or a lower color temperature. When not shooting on film that has been pre-balanced to account for these casts, photographers will often place a color filter over the lens to compensate ” adding blue to an indoor scene will counteract the yellows, for example. As demonstrated in Figure 11-43, Photoshop's Photo Filter command can simulate the effect of photographic filters. Photo Filter can be found in the Image Adjustments submenu, but why look for it there when you can apply Photo Filter as an adjustment layer?
The Photo Filter dialog box gives you a few options. The first two choices in the Filter pop-up menu, Warming Filter (85) and Warming Filter (81), simulate filters that a photographer would use when the color temperature is too cool, or bluish. Warming Filter (85) produces an orange color cast and Warming Filter (81) adds more of a tan tint to your image. Conversely, Cooling Filter(80) and Cooling Filter (82) add a dark and rich or light cast of blue to your image, respectively, to account for the yellows of artificial light. The rest of the options in the pop-up menu are different color presets that let you achieve photographic effects similar to those provided by some real-life filters. You can also click the Color radio button and specify any color to use as though it were a filter. Click the color swatch to open the Color Picker and select a color. The Density slider adjusts the amount of color correction that the Photo Filter command will apply. And the Preserve Luminosity check box ensures that your color adjustments will not affect the brightness values.
-
Apply to a single layer or set: Assuming the layer mask is empty, an adjustment layer covers the entire image like a colorful wall-to-wall carpet. However, you also have the option of limiting the adjustment to a single layer. Just select the adjustment layer in the Layers palette and press Ctrl+G ( z +G on the Mac) to group it with the layer below it.
Tip What if you want to limit a color adjustment to a single set of layers? First, place the adjustment layer inside the set, above any layers that you want to modify. Then select the little folder icon for the set and change the blend mode in the Layers palette from Pass Through to Normal. This contains the adjustment, prohibiting it from escaping out into other layers.
-
Reorder your corrections: As with any layer, you can shuffle adjustment layers up and down in the stacking order. If you decide you don't want the correction to affect a specific layer, drag the adjustment layer below the layer you want to exclude. If you're juggling multiple adjustment layers, you can shuffle the adjustment layers to change the order in which they're applied. Sometimes it makes a difference, sometimes it doesn't. And don't forget about the layer-ordering shortcuts, Ctrl+[ and Ctrl+] ( z +[ and z +] on the Mac).
-
Change one color adjustment to another: After applying one kind of adjustment layer, you can convert it to another kind of adjustment layer. To do so, choose the desired color adjustment from the Layer Change Layer Content submenu. Photoshop doesn't try to preserve the prior color adjustment when making the conversion ” in other words, it can't convert Hue/Saturation information into Channel Mixer data ” but it does preserve the layer mask, blend mode, and other layer attributes.
One final advantage of adjustment layers is that you can move them between images. So after you find a correction that works for one image, you can apply it to others. In preparing previous editions of the standard Photoshop Bible ” which is printed mostly in black and white ” virtually all the graphics were created in color. Then two adjustment layers were applied to convert the images to grayscale. The first was a Channel Mixer layer set to Monochrome that permitted the brightness values to be balanced in favor of one primary or other. The second was a Levels layer, which was used to boost the gamma to 1.2, which helped avoid the pitfalls of dot gain. After these color adjustments had been established inside a layer set, it was easy to duplicate them over and over again to achieve consistent and flexible results.
EAN: 2147483647
Pages: 95
- Structures, Processes and Relational Mechanisms for IT Governance
- Integration Strategies and Tactics for Information Technology Governance
- Measuring and Managing E-Business Initiatives Through the Balanced Scorecard
- A View on Knowledge Management: Utilizing a Balanced Scorecard Methodology for Analyzing Knowledge Metrics
- Managing IT Functions