3.3 The Firstboot Service
| When you boot your system for the first time, the Firstboot service is launched to help you configure your system. Figure 3-30 shows the Welcome screen the service displays. Click Next to continue. Figure 3-30. The Firstboot service Welcome screen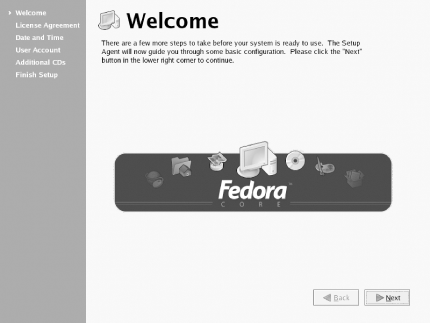 The License Agreement screen (Figure 3-31) requires you to consent to Red Hat's or the Fedora team's license agreement, according to the operating system you chose to install; otherwise you'll be unable to complete the configuration of your system. To consent to the agreement, click the radiobutton labeled "Yes, I agree to the License Agreement" and then click Next. Figure 3-31. The License Agreement screen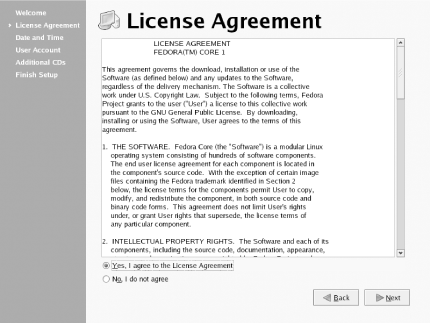 The Date and Time screen (Figure 3-32) lets you specify the current date and time. You can also specify a time server to which your system can synchronize, so that your system's time is highly accurate. If necessary, revise the date and time. If you want to synchronize your system's time, enable the checkbox labeled Enable Network Time Protocol and select a time server from the list labeled Server. Click Next to continue. Figure 3-32. The Date and Time screen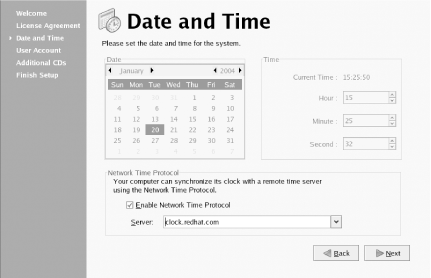 The User Account screen (Figure 3-33) lets you create a personal user account. You should generally create a personal user account and use it to log into your system, reserving use of the root account for configuring and administering the system. Doing so will help keep your system secure. To create a user account, specify a username, the full name of the user, and a password that will be used to authenticate the user. The screen requires you to enter the password twice, to help avoid mistyping the password. Click Next to proceed. Figure 3-33. The User Account screen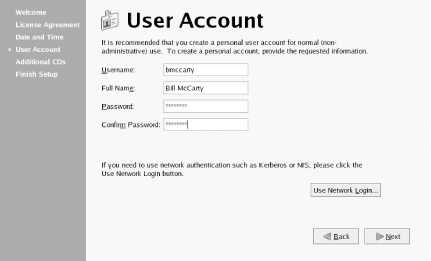
3.3.1 Red Hat NetworkIf you're installing Red Hat Enterprise Linux, the Red Hat Network screen (Figure 3-34) appears. Otherwise, you should skip ahead to the Section 3.3.2. Figure 3-34. The Red Hat Network screen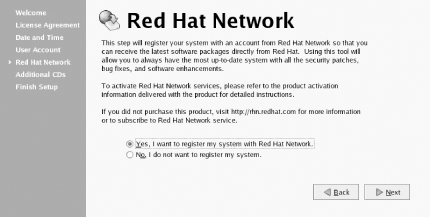 The Red Hat Network screen lets you register your system to receive updates via Red Hat Network. Chapter 8 explains Red Hat Network and how to use it. The default choice is "Yes, I want to register my system with Red Hat Network." However, it's likely that your system is not yet ready for this procedure. Unless you network administrator has directed otherwise, override the default choice by specifying "No, I do not want to register my system." Then, click Next to continue. 3.3.2 Additional CDsThe Additional CDs screen (Figure 3-35) lets you install Linux documentation from a documentation CD, install package groups you omitted during system installation, or install applications from specially prepared CDs. However, you can easily install documentation, package groups, or applications later. So, merely click Next to continue. Figure 3-35. The Install Additional CDs screen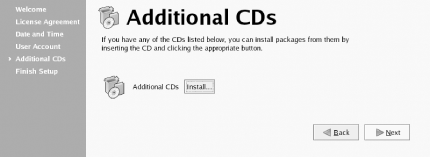 Finally, the Firstboot service displays the Finish Setup screen (Figure 3-36). Click Next to prepare to log in to your system for the first time. Figure 3-36. The Setup Agent Finished Setup Screen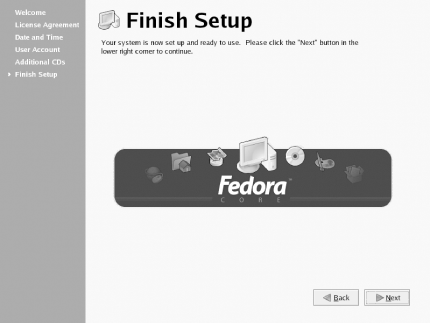 |
EAN: 2147483647
Pages: 115
