What Is a Window Manager and Why Would I Want to Use It?
| Full-blown desktops for X did not come around until the mid-1990s. Before their arrival, there were window managers. From the humble Tabbed Window Manager (twm) that is about as basic as you can get to the very ambitious nearly complete desktops WindowMaker and fvwm, there are X window managers to fit every taste. Most of the widely used window managers are still in active development, and some work on top of the desktop environments as well as with just plain X. Window managers are essential to any X installation, because without them, while X draws the window, it relies on window managers to move, resize, minimize, or maximize the window. This section covers some of the window managers included in SUSE Linux and describes how they work. Like the desktop environments, window managers can be quite customizable and offer several goodies on their own. Why Run a Window Manager?Following are a few reasons to know at least one window manager, even if you normally run a full desktop environment.
Starting Up with a Window ManagerWhen you install a window manager with YaST, another entry is put into the display manager's boot menu. When you log in, click the Options button, go to Session Type, and choose your window manager. Running fvwmThis window manager, which started life as the Feeble Virtual Window Manager, but is no longer an acronym, is a favorite of more than a few alpha geeks. Gushing quotes from such Linux stars as Eric Raymond, Alan Cox, and Linus Torvalds himself appear on FVWM's website. The default FVWM desktop (Figure 6.13) is somewhat plain, but clearly you can get some work done on it. Figure 6.13. FVWM can run Mozilla, and its menu bar helps you get to work.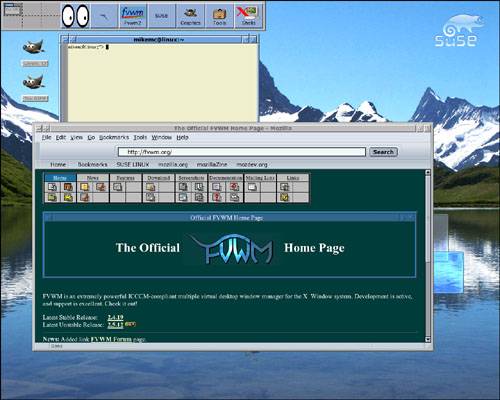 The FVWM menu bar at the top displays the multiple workspaces FVWM supports; it loads an analog clock and the playful "Eyes" toy that follows your mouse around while you're working. FVWM loads an Xterm by default for command-line work, but the SUSE menu gives you access to most of the same applications that run on the meatier desktops, including OpenOffice.org. The Graphics menu will run The GIMP (which took the screenshot), and the Tools menu runs Mozilla. Tip Right-clicking anywhere in an FVWM workspace brings up the SUSE Applications menu for easy program launching. When you launch a program in FVWM, a shadow window attaches to your cursor so you can place it exactly where you want it on your screen (or in another workspace). Clicking the mouse draws the application window at the spot you select. FVWM is a modular program. To view the currently available modules, click Modules from the FVWM menu. The Config module helps you customize your .fvwm2rc configuration file. You can also edit it manually, from /etc/X11/fvwm2 (for a systemwide configuration). If you want your own, copy the systemwide file to your home directory and edit it. Running WindowMakerWindowMaker's roots are deep in the alternative-OS world. It is an attempt to re-create the look of NeXTSTEP, the operating system for the NeXT Cube. NeXT was the second big idea from Apple Computer founder Steve Jobs. It may not have been great from a marketing standpoint, but it certainly has its fans. WindowMaker (you'll find that the team of developers has not yet fully resolved whether the application is one word or two) takes a little getting used to, but is a fast and powerful system. When you load WindowMaker for the first time, the main thing you'll notice is that you don't have to wait. Log in and before you blink your eyes, it's up and ready for work. This may depend somewhat on your processor and RAM, but it should be quick. WindowMaker, by default, loads just two things on the desktop: on the left is the Workspaces Clip, on the right, the Applications Dock (see Figure 6.14). Figure 6.14. The Applications Dock (right corner) and Workspaces Clip make WindowMaker distinctive. Customize your WindowMaker in the separate WmakerPrefs package.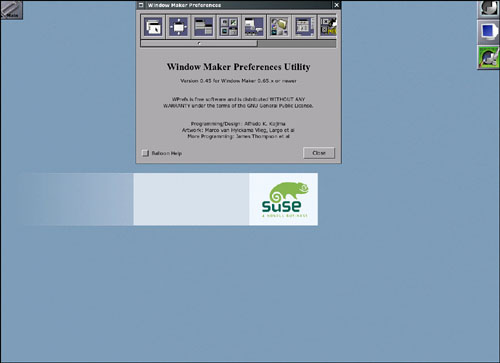 The Dock is a place to quickly launch applications, although there is not much there to start with. The Clip manages workspaces and applications. To create a new workspace, right-click anywhere on the desktop and choose Workspaces, Create New from the context menu. The context menu is also where you will see the familiar SUSE Applications menu from which to launch apps. When you launch an application in WindowMaker, an icon square will appear in the lower-left corner of the screen; it may have the application's real icon or just a generic one. Drag that application icon to the Dock to add it to the Dock for this session. To put it on the Dock permanently, right-click and go to Workspaces, Save Session. You also get that opportunity when you exit WindowMaker. Use the Clip to navigate between workspaces and applications, or use Alt plus number keys; that is, Alt+2 moves you to Workspace 2, Alt+3 to Workspace 3, and so on. The Clip will tell you what workspace you're in. Customize WindowMaker with the Wprefs utility that installs separately from the main WindowMaker package; download the wmakerprefs package. Wprefs is fairly easy to understand and gives you no fewer than 13 categories of settings. Novices should activate the button help located in the last (Expert) category. This category is also where you can set WindowMaker to always save the session at shutdown. You can also customize the context menu in the Applications Menu Editor. Running IceWMIceWM is another straightforward window manager that SUSE does not dress up too much in its incarnation. The SUSE menu is there, of course, and the multilingual Welcome wallpaper used in the KDM login screen is used instead of something more scenic. Otherwise, IceWM behaves like the others. It's effective without being flashy. It is highly configurable, but don't use the GUI iceprefs package included in SUSE Linux. For some reason, an ancient package that relies on an ancient version of Python is still included in this distribution. This is another open source success story. When David Mortenson, the original developer of iceprefs, stopped updating the program without formally relinquishing control of the project, the program lay dormant for three years. As Erica Andrews explains on the project website: "I love IceWM and IcePref...and IcePref needed a SERIOUS upgrade so I did it, as everybody else seemed too lazy to do it." IcePref2 is now a component of the IceWM Control Center, a series of utilities for this still-active window manager. Download the RPM from the project website (http://icesoundmanager.sourceforge.net) and install it using YaST (see Chapter 21 for more information). You may get a complaint about a missing file (pygtk), but if you have the Python-GTK package installed, you have this. Log in to IceWM and you'll get that nice clean screen. Open an Xterminal and type icepref at the prompt. You'll see the endlessly customizable IcePref dialog boxes (see Figure 6.15). Figure 6.15. Use IcePref to customize just about anything you want in IceWM, including keyboard shortcuts.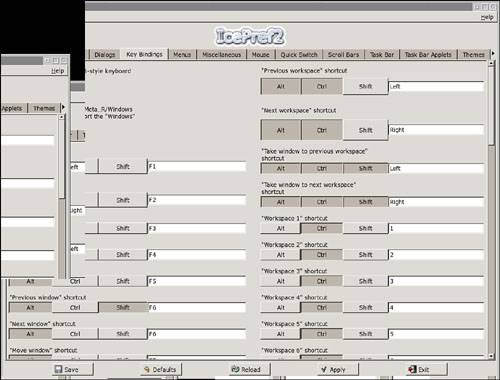 A look along the row of tabs shows you the types of changes you can make. Some options will be confusing to novices, but window managers are for the more sophisticated users. |
EAN: 2147483647
Pages: 332