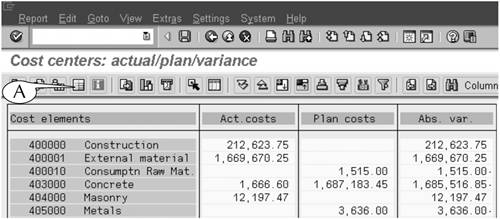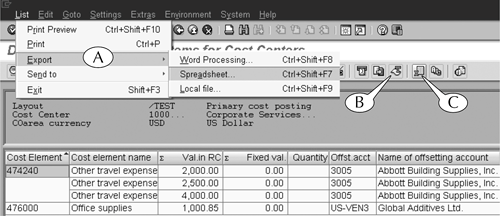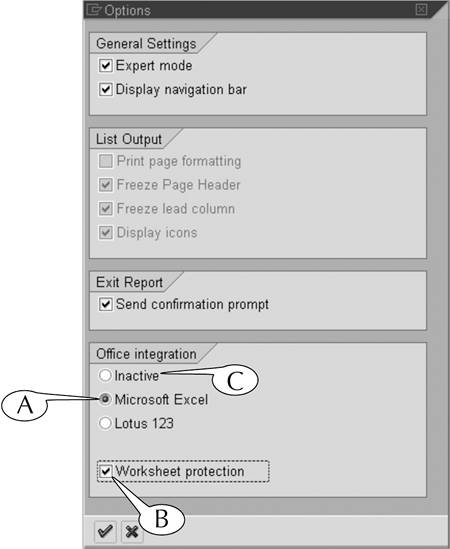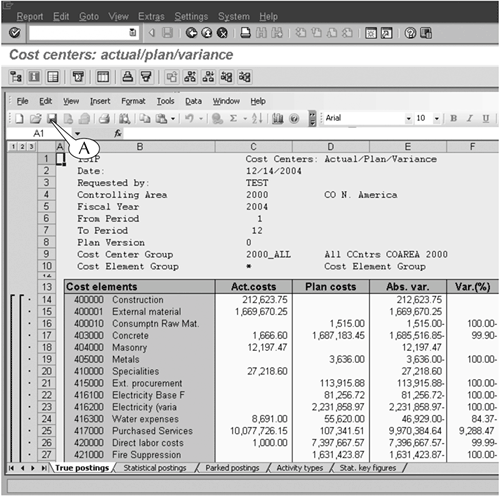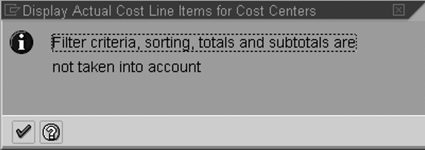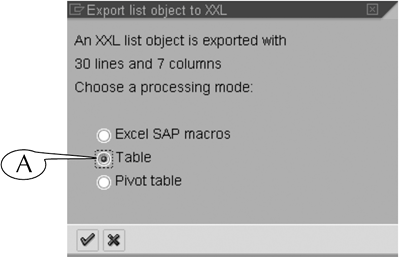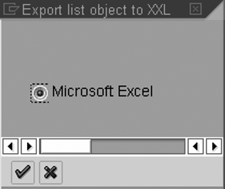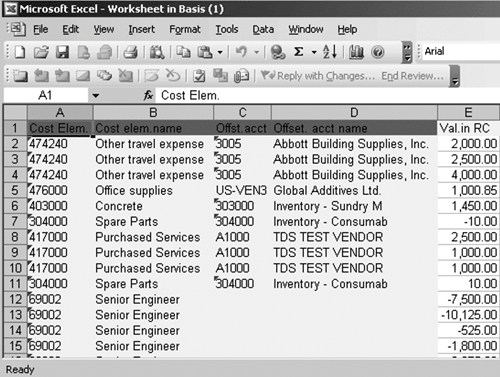| We describe here two procedures for front-door exports of SAP line-item reports to MS Excel. This first procedure can be executed whenever you find the Option/Office Integration button in the application toolbar of the output screen of a line-item report (Figure 16.1A). This button enables you to instantly convert the report into an Excel spreadsheet, but not a Word document. We demonstrate this first procedure with the output of the Cost Center Actual/Plan/Variance transaction. This transaction displays the budget of a department (or cost center) in a business or an organization in line-item format (Figure 16.1). Each line of the report shows, for a single cost category or cost element, the actual and planned costs and the difference or variance between them. Procedure: Exporting to MS Excel With the Option/Office Integration Button Step 1. | Click the Option/Office Integration button (A) in the application toolbar of the output screen.
| Step 2. | The Options screen appears (Figure 16.2). The screen is divided into four field areas. The lowest one, Office Integration, contains three radio buttons for controlling the format of the report.
Inactive, the default setting, displays the report in SAP format. Microsoft Excel displays the report as an Excel spreadsheet. Lotus 123 displays the report as a Lotus spreadsheet.
Select the Microsoft Excel option (A).
Figure 16.2. Click the Microsoft Excel option to convert the line-item report into an Excel spreadsheet. 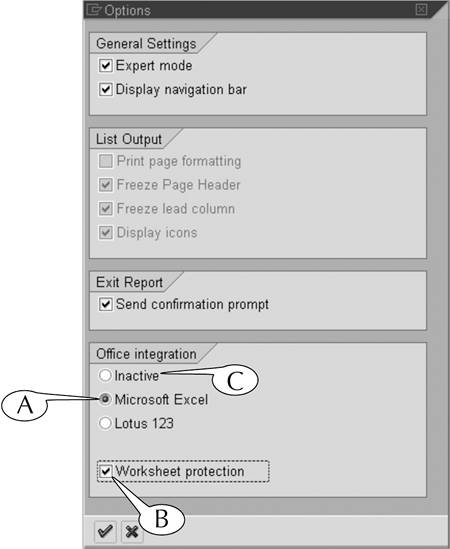
| Step 3. | Optional: Select the Worksheet protection option (B) to create a read-only Excel spreadsheet.
| Step 4. | Hit the Enter key on your keyboard, and the line-item report is reformatted as an Excel spreadsheet (Figure 16.3).
Figure 16.3. The spreadsheet appears in an Excel application window, which is embedded inside the SAP window. 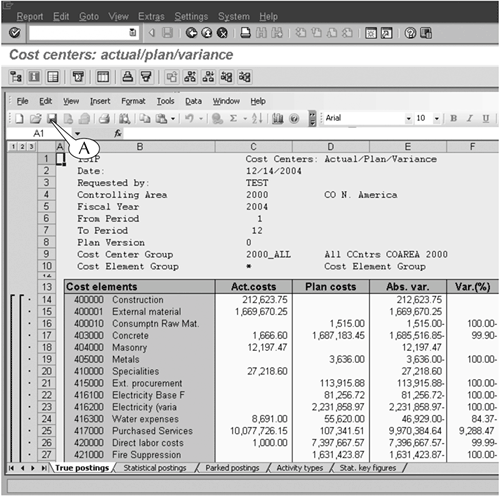
This spreadsheet appears inside an MS Excel application window that is itself embedded inside the SAP session. However, the Excel application window is fully functional: It possesses all the menus, tools, tabs, and other features that are associated with this software.
| Step 5. | Save the spreadsheet in an external storage location by
- Following the menu path File > Save as in the menu bar of the Excel application window, or
Clicking the Save button (A) in its toolbar.
To convert the spreadsheet back into SAP format, recall the Options screen and select the Inactive option (Figure 16.2C) from the Office Integration field area.
|
Figure 16.1. Use the Option/Office Integration button to call up the Options screen. 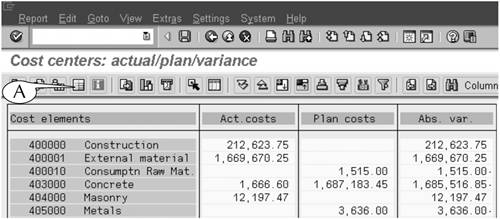
You can use this second procedure whenever you find the List Export menu in the menu bar of the output screen of line-item reports. This menu contains two commands, Spreadsheet and Word Processing, for exporting a report to MS Excel and Word (Figure 16.4A). You may also find buttons in the application toolbar of some (but not all) screens for executing these same commands (Figure 16.4B and C). We demonstrate this second procedure with the output of the KSBI transaction (Figure 16.4). This transaction displays the expenditures or actual costs for a department (or cost center) in a business or an organization in a line-item format. Procedure: Exporting to MS Excel With the List Menu Step 1. | Follow the menu path List > Export > Spreadsheet (Figure 16.4A), or
Click the Spreadsheet button (C) in the application toolbar (if it is there).
| Step 2. | A popup screen with the same title as the output screen appears to inform you that any filters, sorts, and sums that you added to the report will not be carried over into the Excel spreadsheet (Figure 16.5).
Figure 16.5. Just hit the Enter key to continue past this popup screen. 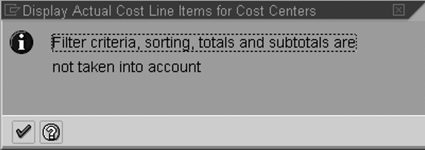
- Hit the Enter key on your keyboard.
| Step 3. | The Export list object to XXL screen appears with radio buttons for three alternative export options (Figure 16.6).
Figure 16.6. Select either the Table (or Pivot table) option for a spreadsheet. 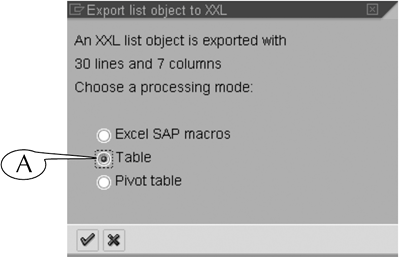
- Select the Table option (A) to create a normal spreadsheet. You also have the option of creating a pivot table.
- Hit the Enter key on your keyboard.
| Step 4. | A second Export list object to XXL screen appears with the Microsoft Excel option, which is already selected for you (Figure 16.7).
Figure 16.7. No choice on this screen, so hit the Enter key on your keyboard. 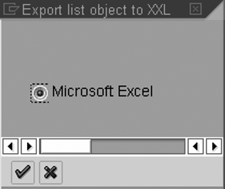
- Hit the Enter key on your keyboard.
| Step 5. | The spreadsheet appears in an MS Excel application window, which opens outside the SAP application window (Figure 16.8).
Figure 16.8. The spreadsheet appears in its own application window. 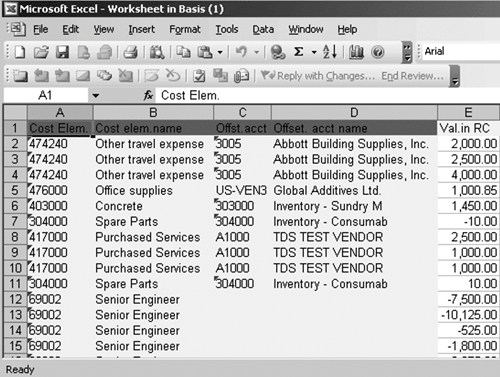
- Save the spreadsheet in the usual way.
|
Figure 16.4. Use the Spreadsheet and Word Processing menu commands (A) or the Word Processing (B) and Spreadsheet (C) buttons to export line-item reports. 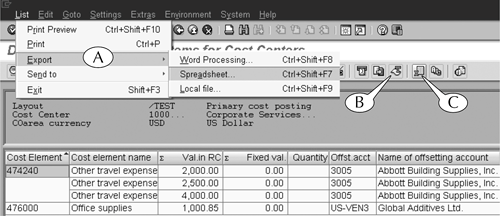
|