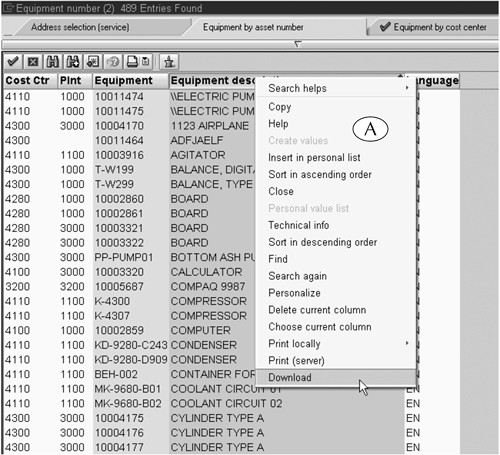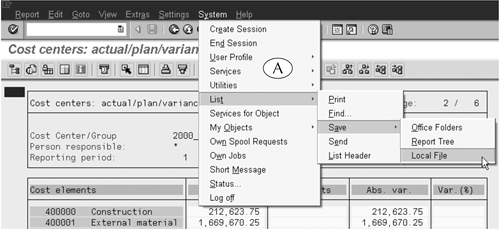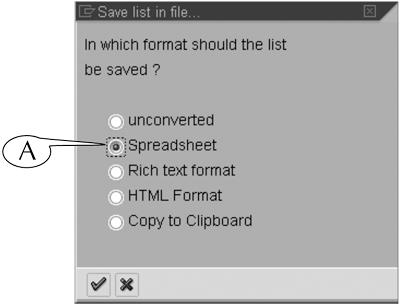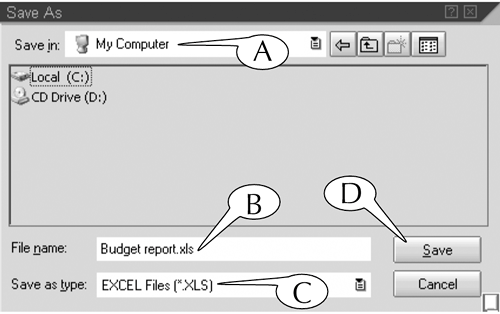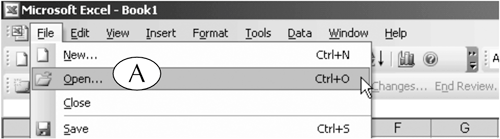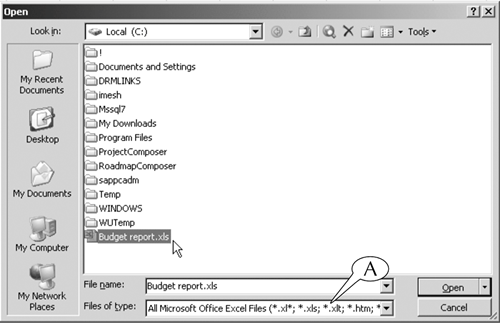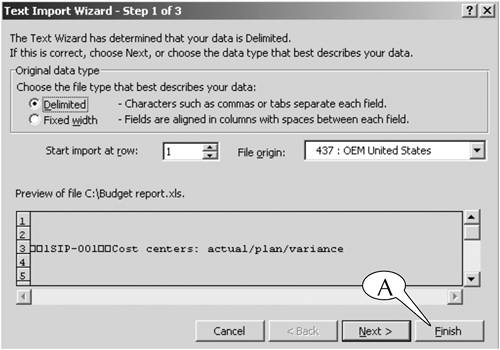| You can export line-item reports to MS Excel and Word with a convenient "back door" command in the System menu. You can use this method on any output screens with line-item reports, but it is a particularly handy tool for search hit list screens and other output screens that do not have the Option/Office Integration button in their application toolbars or the List menu in their menu bars. In addition, this tool creates a file that is considerably smaller than an Excel or a Word file, and thus easier to e-mail to other users. This procedure is slightly longer than front-door exports because it involves two separate phases. First, you export the data in the line-item report to an external storage location, where it is stored in a comma-separated values (csv) formatted file. Once this is done, you must call up the file in Excel or Word and reformat it there. We again demonstrate this procedure by exporting the output of the Cost Center Actual/Plan/Variance transaction to MS Excel. Procedure: Back-Door Export of a Line-item Report to MS Excel Step 1. | Follow the menu path System > List > Save > Local file (A) on the output screen of the line-item report (Figure 16.9).
Figure 16.9. Menu path for a back-door export. 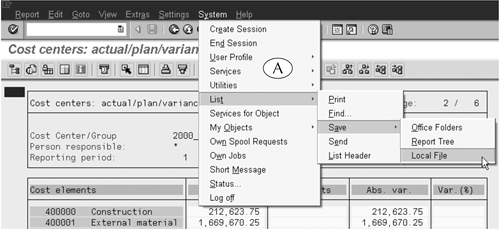
| Step 2. | The Save List in File screen appears with five selection options (Figure 16.10).
- Select the Spreadsheet option (A).
- Hit the Enter key on your keyboard.
Figure 16.10. Select Spreadsheet to create a raw csv file with the report data. 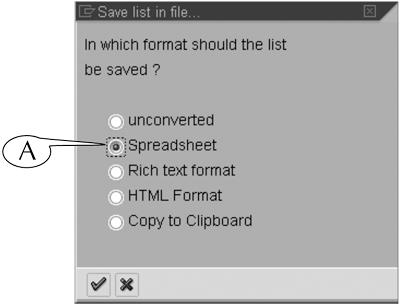
| Step 3. | The Save as screen for the Windows operating system (or the equivalent screen for another operating system) appears (Figure 16.11).
- Select an external storage location in the Save in field (A).
- Enter a name for the raw data file in the File name field (B), followed by the file extension .xls (dot xls).
- Check that the entry in the Save as type field (C) reads EXCEL Files (*.XLS). If it is not correct, change it.
- Hit the Save button (D) to save the file, which is stored in csv format.
Figure 16.11. Save the file with the .xls extension. 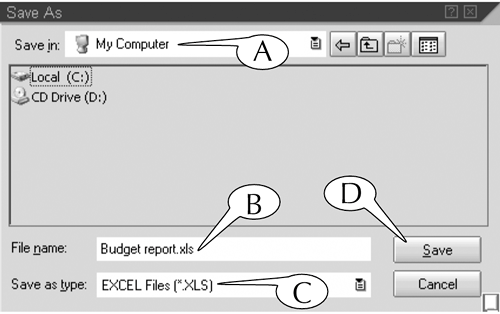
| Step 4. | Boot up the MS Excel application on your computer in the usual way.
| Step 5. | Follow the menu path File > Open (A) in the menu bar of the application, or click the Open button in its standard toolbar (Figure 16.12).
Figure 16.12. Boot up Excel, then open the file through the menu bar or toolbar. 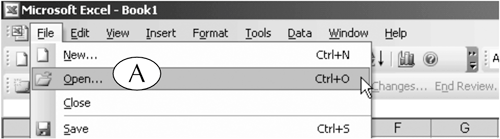
| Step 6. | The Open screen for the Windows operating system (or the equivalent screen for another operating system) appears (Figure 16.13).
- Locate the exported file in your external storage location, and double-click its name or icon to open it.
Note: If you forget to add the .xls extension to the file name in Step 3, you won't see the file because the screen is set to display only Excel files (A). Change the entry in the Files of type field to All files and you will then see it.
Figure 16.13. Locate the file on the Open screen and double-click it. 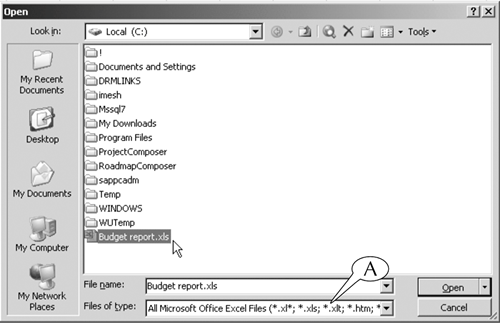
| Step 7. | The Text Import Wizard - Step 1 of 3 screen appears (Figure 16.14).
- Click the Finish button (A).
Figure 16.14. No need to go through all three steps on the Text Import Wizard screen: just click the Finish button (A). 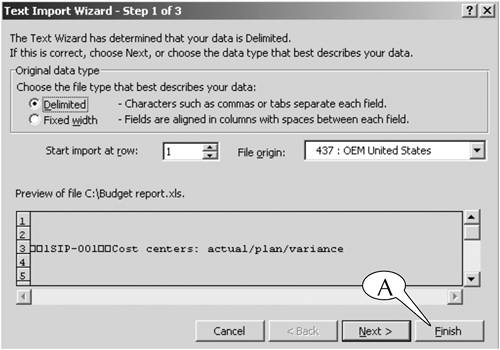
| Step 8. | A properly formatted spreadsheet appears in an MS Excel application window, which opens outside the SAP application window.
- Reformat and save the spreadsheet in the usual way.
|
Incidentally, you can use this procedure to export the hit lists of search screens to MS Excel and Word with one small change to the previous procedure. This change comes in Step 1 because hit lists do not have menu bars. Rather, right-click the hit list to call up a shortcut menu (Figure 16.15A), then scroll down and select the Download command at its very bottom. Continue the procedure at Step 2. | To export a line-item report to MS Word through the back door: 1. | Select either the Rich text or HTML format in Step 2.
Rich text format exports the reports to MS Word in that format, which is the raw material for creating Word text documents. HTML format exports the report to MS Word in that format, which is the raw material for creating Web pages.
| 2. | Save the file with the extension .rtf or .html in Step 3.
| 3. | Boot up Word in Step 4.
|
|
Figure 16.15. Right-click a hit list to call up a shortcut menu, and select the Download command as Step 1 of the back-door export. 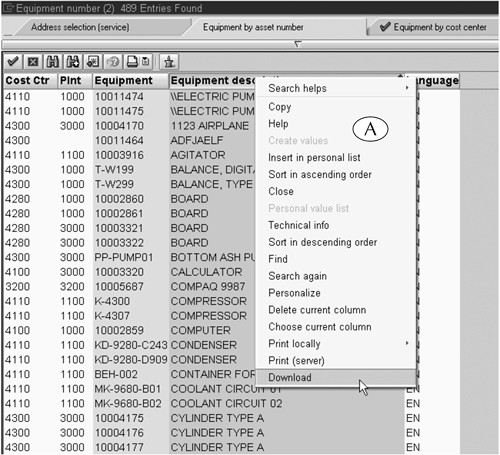
|