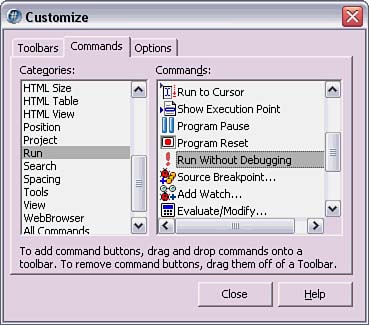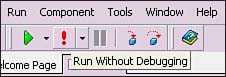Toolbar Customization
| The default toolbar configuration might not have the features that you use most often. For example, I want to just run a program without starting the debugger, and it is easier to click a toolbar button rather than search a menu. Fortunately, the C#Builder toolbar is customizable. Just right-click anywhere in the toolbar area and select the Customize menu, which will bring up the Customize dialog. Select the Commands tab, select the Run item from the Categories list, and then locate the Run Without Debugging item in the Commands list (see Figure 1.8). Drag this up to the toolbar and drop it beside the Run command (see Figure 1.9). To remove toolbar items, first open the Customize dialog, and then drag the item off the toolbar anywhere, and it will go away. Figure 1.8. The Customize Toolbar dialog.
Figure 1.9. Customized toolbar.
The other two tabs in the Customize dialog are Toolbars and Options (as shown in Figure 1.8). The Toolbars tab allows you to choose which toolbars will display in the IDE. The Options tab controls how ToolTips are displayed.
|