Chapter 5: Using Paths,Shapes and Painting
In addition to being one of the best image-editing applications on the planet, Photoshop also has a robust set of drawing tools. The drawing tools enable you to add vector-based graphics to your documents. With Photoshop, you can easily marry vector-based graphics with your bitmap images to create compelling illustrations, for commercial use or to spice up your holiday photos, by using shapes as borders for text captions.
Use the Pen Tool as a Drawing Tool
The pen may be mightier than the sword, but the Pen Tool is not mightier than the bitmap. The Pen Tool can, however, be used to add shapes to your documents as well as paths. You can align text to a work path. You can also use the Pen Tool to create intricate shapes with pinpoint accuracy. You can use the Pen Tool to trace a shape from a bitmap on another layer and use the shape as artwork for the illustration after deleting the bitmap.
Understand Bitmap and Vector Graphics
Bitmap images, also known as raster images, are comprised of individual dots of color that combine to create recognizable images. Bitmaps contain a given number of pixels and are resolution dependent. When a bitmap image is greatly enlarged, the individual pixels are readily apparent.
On the other hand, vector graphics are comprised of curves and lines that are mathematically created. Therefore, you can move and resize vector graphics without losing fidelity. Vector graphics are well suited for large areas of solid color. The lines and curves used to create a vector graphic remain crisp no matter how much they are enlarged. Use vector shapes to create graphics such as logos.
Use the Pen Tool
The Pen Tool enables you to create complex shapes and paths. You begin by clicking within the document where you want the shape or path to begin, and then you click to add additional points to define the shape. You use a combination of straight points and curve points to define the shape or path. After creating the shape or path, you can edit it point to point until you achieve the look you’re after.
-
Select the Pen Tool.
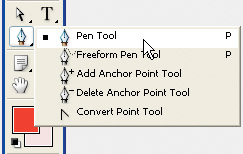
-
In the Options bar, click the Shape Layers button to create a shape with a fill, or click the Paths button to create a path.

-
Click the Color swatch to open the Color Picker. This option determines the fill of a shape layer you create with the Pen Tool.
-
Select a color.
-
Click inside the document to define the first point of the shape or path.
-
Click to add additional points to the shape or path.
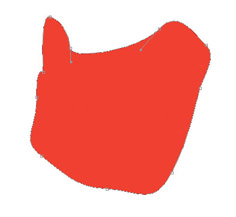
Draw a Straight Path
The straightest distance between two points is a straight line, something you can easily create with the Pen Tool.
-
Select the Pen Tool.
-
Click inside the document to define the first point of the shape or path.
-
Click elsewhere inside the document to create an anchor point for a straight-line segment.
Note If you’re creating a shape layer, you do not have to close the path to create a solid shape. However, you will not have a segment between the last point you create and the first point. The absence of a segment prevents you from adding points to the shape or otherwise modifying the shape between those points.
Draw a Curved Path
To create a complex shape or path, you combine straight-line segments with curves.
-
Select the Pen Tool.
-
Click and drag to create a curve point.
-
Click at the desired position to create a second curve point and drag. As you drag, two B zier handles emanate from the point.
-
Continue adding points to define the shape or path.
-
Click the first point to close the shape or path.
Edit Anchor Points
You can fine-tune a shape or path by moving, adding, deleting or converting points.
-
Select the Direct Selection Tool.
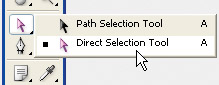
-
Click the layer shape or path whose points you want to edit. When you click a shape or path, the individual points that comprise the shape or path are displayed.
-
Select a point with the Direct Selection Tool, and drag it to a new location.
-
Select a curve point with the Direct Selection tool to display the curve’s B zier handles.
-
Drag a B zier handle with the Direct Selection tool to reshape a curved segment.
-
Select the Add Anchor Point Tool, and click a location on the path where you want to add a point.
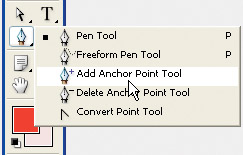
-
Select the Delete Anchor Point Tool, and click a point to delete it.
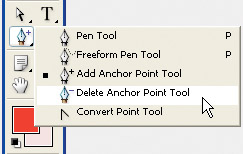
-
Select the Convert Point Tool, and click a curve point to convert it to a straight point.
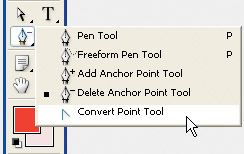
-
Select the Convert Point Tool, and click and drag a straight point to convert it to a curve point. As you drag, two B zier handles appear.
With the Freeform Pen Tool, you can create shapes or paths that look like they were drawn with a pencil. If you use this tool with a digital tablet, you can create artistic shapes. As you move the tool about the document, Photoshop creates points to define the shape or path.
-
Select the Freeform Pen Tool.
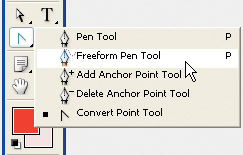
-
Click the Shape Layer or Path button in the Options bar.
-
Click the inverted triangle in the Options bar to reveal the Freeform Pen Options dialog box.
-
Enter a value between .5 and 10 in the Curve Fit field. Enter a higher value to create a simpler path with fewer points.
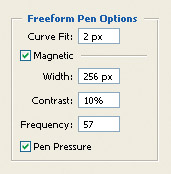
-
Drag inside the document to define the shape or path.
-
To complete the path, release the pointer. Drag to the beginning of the line to close the path.
Use the Magnetic Pen Tool
The Magnetic Pen Tool is a derivative of the Freeform Pen Tool. This tool develops a magnetic attraction to object edges in your document. You can define the range and sensitivity of the tool’s snapping behavior as well as the complexity of the resulting path.
-
Select the Freeform Pen Tool.
-
In the Options bar, click the down-pointing triangle beneath the Help menu group to reveal the Freeform Pen Options dialog box and set the following parameters:
-
Width determines how far an edge must be from the pointer before the tool detects it. Enter a value between 1 and 256.
-
Contrast determines how much the contrast between pixels must differ before they are considered an edge. Enter a value between 1 and 100. Use a higher value when you are using the tool to trace objects in a low contrast image.
-
Frequency determines how quickly the tool creates points. Enter a higher value and the tool snaps the path to edges more quickly.
-
Pen Pressure varies the width of the path depending on the amount of pressure you apply when using a digital stylus and tablet. Deselect this option when using the tool with a mouse.
-
In the Options bar, click the Magnetic check box.
-
Drag the tool along the edges you want to trace.
-
Use Paths to Create Artwork
You can use paths to create vector artwork. You can create logos, or stylized versions of bitmap images. This process can be rather tedious if you are attempting to create vector artwork from a complex bitmap image.
-
Open the bitmap image you want to use as the basis for your vector artwork.
-
In the Layers palette, click the Create A New Layer button.
-
Select the Pen Tool.
-
Create the desired shapes, generating points as needed to create a reasonable facsimile of the shapes on the bitmap layer.
-
Fill the shapes as needed.
-
Delete the background layer.
Tip The Magnetic Pen Tool will detect edges on a different layer.
Stroke and Fill Paths
If you use the Pen Tool to create a path and not a shape layer, the path has no stroke nor fill until you add it. You add a stroke (outline) and/or fill (solid color or pattern) to a path by selecting the path and then using options in the Paths palette.
Fill a Path
-
Select one of the Pen tools.
-
In the Options bar, click the Paths button.
-
Create a path as outlined previously.
-
Select the Path Selection Tool.
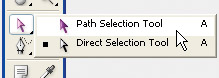
-
Select the Path.
-
Select Window | Paths to open the Paths palette.
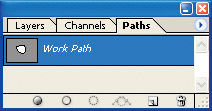
-
Click the right-pointing triangle in the upper-right corner of the palette, and from the drop-down menu select Fill Path to open the Fill Path dialog box.
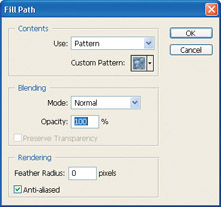
-
Open the Use drop-down list, and select an option.
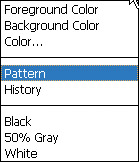
-
Click OK to fill the path.
Add a Stroke to a Path
-
Select one of the Pen tools.
-
In the Options bar, click the Paths button.
-
Create a path as outlined previously.
-
Click the Foreground color swatch, and select a color for the stroke from the Color Picker.
-
Select the Brush Tool.
-
Define the size and shape of the brush. This determines the look of the stroke. You can choose a wide brush that feathers gradually to blend with surrounding pixels or a hard-edged brush to create a high-contrast outline for the path.
-
Click the right-pointing triangle in the upper-right corner of the palette, and from the drop-down menu select Stroke Path to reveal the Stroke Path dialog box.
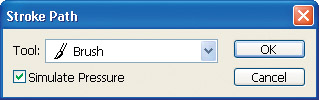
-
Accept the default Pressure option to simulate a stroke that was created with a digital stylus and tablet. Click the Pressure check box to deselect the option, and the stroke will be of uniform thickness.
-
Click OK to apply the stroke to the path.
Tip Open the Use drop-down list, and choose an option to create a stroke using the current settings for a different tool.
If you create an intricate selection using the techniques outlined in Chapter 3, you can convert the selection to a path. After converting the selection to a path, you can add a stroke and fill as outlined previously, and use it as the basis for vector artwork.
-
Create a selection using any of the techniques outlined in Chapter 3.
-
Select Windows | Paths to display the Paths palette.
-
Click the right-pointing triangle in the upper-right corner of the palette, and select Make Work Path from the menu to open the Work Path dialog box.
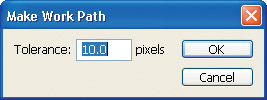
-
Type a value in the Tolerance field, or accept the default value of 2.0 pixels. You can type a value between .50 and 10.0. This value determines the number of points that are used to create the path. Specify a high value for a smooth path with fewer points.
-
Click OK to convert the selection to a path.
Use the Shape Tools
You can use the Shape tools to add vector shapes to a document. You have six shape tools from which to choose: Rectangle Tool, Rounded Rectangle Tool, Ellipse Tool, Polygon Tool, Line Tool, and Custom Shape Tool. You specify the settings for each tool in the Options bar. For example, when you create a shape using the Rounded Rectangle Tool, you can specify the radius of the rectangle’s corners. When you select the Custom Tool, you can select a preset shape.
-
Select one of the Shape tools.
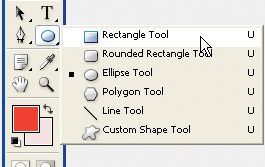
-
In the Options bar, click one of the following buttons to define the type of shape you create:
-
Shape Layers creates a shape with a vector mask.
-
Paths creates a working path.
-
Fill Pixels creates a rasterized (bitmap) shape.
-
Specify the Mode and Opacity for the shape you are about to create.
-
Accept the Anti-aliased option to blend pixels at the border of the shape with the pixels surrounding the shape. The Anti-aliased option prevents jagged edges at the border of the shape.
-
Specify other options for the shape.
-
Click the inverted triangle to reveal a menu that enables you to specify geometry options for the tool. The following image shows the geometry options for the Rounded Rectangle. Note that you can specify the exact size of the shape.
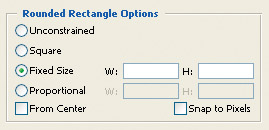
-
Drag diagonally inside the document to create the shape. If you’ve specified the size of the shape, click inside the document.
-
If you create a shape using the Shape Layers or Paths option, you can edit the shape. You can edit the shape by adding, converting, moving, or deleting points as outlined earlier in this chapter.
-
Select the Direct Selection Tool.
-
Select the shape you want to edit to reveal the points used to create the shape.
-
Select the applicable tool to edit the points as needed.
Note Mode, Opacity, and Anti-aliased options are only available for a shape you create with the Fill Pixels option.
EAN: 2147483647
Pages: 59
- Chapter XIII Shopping Agent Web Sites: A Comparative Shopping Environment
- Chapter XIV Product Catalog and Shopping Cart Effective Design
- Chapter XV Customer Trust in Online Commerce
- Chapter XVI Turning Web Surfers into Loyal Customers: Cognitive Lock-In Through Interface Design and Web Site Usability
- Chapter XVIII Web Systems Design, Litigation, and Online Consumer Behavior