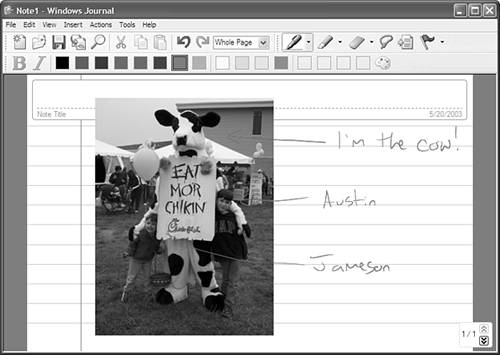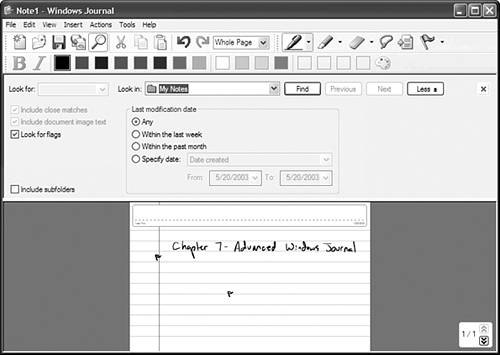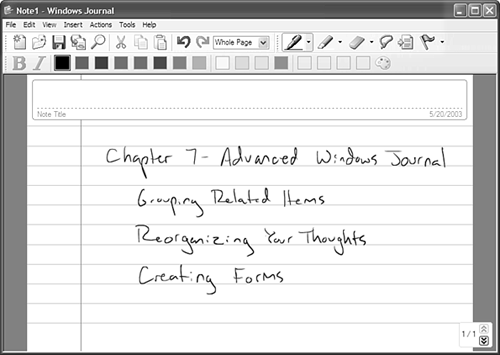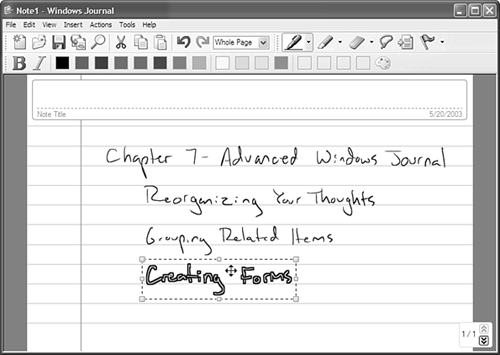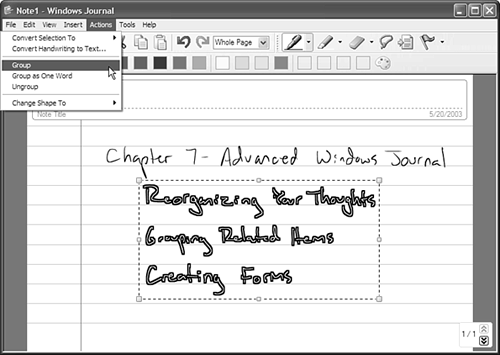Beyond the Pen
| Windows Journal is great for drawing and writing using a pen. But it can do more. You can add elements to your notes, such as text and graphics, and you can easily rearrange your thoughts if your notes were a bit scrambled on the way in. Adding Text, Graphics, and FlagsTo add a text box or picture to your note, just tap Insert and then choose either Text Box or Picture. Tip
If you choose Text Box, you will then see a crosshair cursor that you will use to tap where you want the text box inserted. You can either tap to insert the text box, or you can drag to create a text box of a specific size. You can now type or enter text directly into the text box. If you choose to insert a picture, you will then see a dialog box that lets you choose the picture you want to insert. Once you select the image, you will see it in Windows Journal. You can then annotate the image and the note, as in Figure 7.1. Figure 7.1. This is a picture I inserted into Windows Journal so that I could make notes about it. (Yes, I really was the cow.) To add a flag to your note, go through the same process tap Insert, Flag, and then choose the color of the flag you want to insert. You can insert any number of flags into your note. Flags can be useful as placeholders and as bookmarks. Figure 7.2 shows how you can search for flags in your notes. This is a great way to jump to specific points in long notes. Notice, too, that you can search through more than just your current note. By tapping the More button in the search pane, you can select Look for Flags, as well as change the breadth of your search to include notes throughout your hard drive. Figure 7.2. In addition to searching for notes, you can also search for flags and set the context of the search to include multiple notes. Tip
Reorganizing Your ThoughtsOnce you have created notes, you can easily rearrange your thoughts. Just select the line or lines of notes you want to move (either by using the Lasso tool or by right-tapping), and drag the item to where you want it. With a few quick moves, you can rearrange the order of your ideas, as I have done in the two notes shown in Figures 7.3 and 7.4. Figure 7.3. This is the order of my notes before I rearranged them. Figure 7.4. This is what it looked like after I swapped two of the ideas. From Figure 7.3, I took the ideas and moved them around. Figure 7.4 shows the rearranged thoughts. Tip
You can also move text boxes, pictures, flags, and figures. All items in Windows Journal are treated as objects, so it is easy to select and rearrange them. Just use the Lasso tool to select an item, or right-tap the object, and then move it where you want it. Grouping Related ItemsIn addition to rearranging items, you can fix the relationship between items for example, if you have a complex drawing or a series of notes that you want to move to another page, but that you want to keep together. To group items, select everything that is related, and then tap Actions, Group, as shown in Figure 7.5. Unfortunately, you can only select a connected group of objects, so selecting individual items that are all over the place will result in one large selection box instead of lots of individually selected objects. To resolve this, move related items together before selecting group. Figure 7.5. You can group related items so that they stay together. Now, instead of being able to select individual notes, you can select the entire group, which you can then move as you see fit. |
EAN: 2147483647
Pages: 172