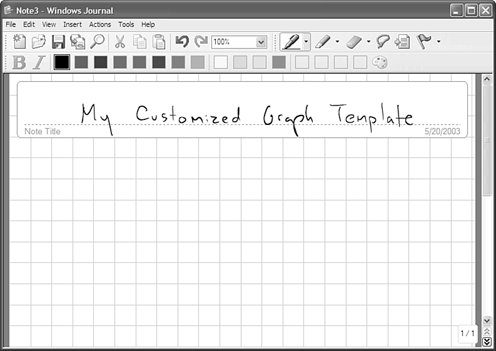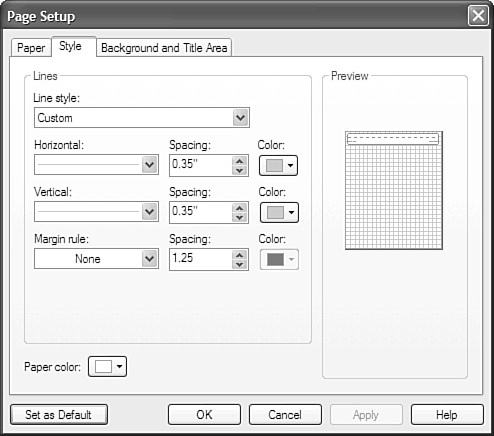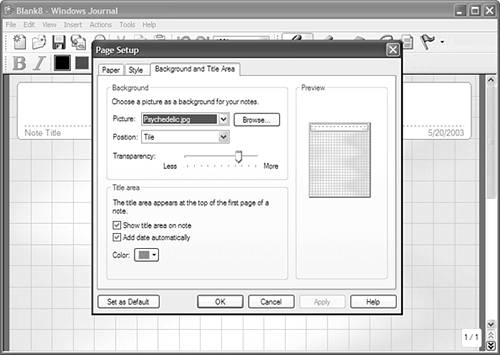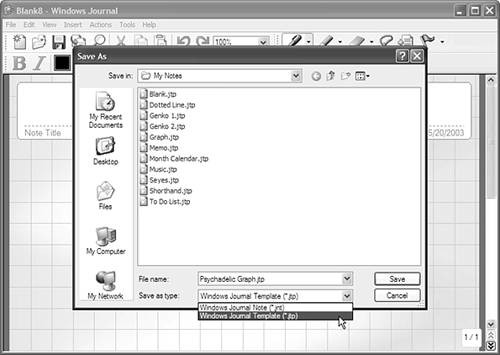Windows Journal Templates
| Templates are a great way to use a note "paper" that is most appealing to you. For example, I prefer graph paper over lined paper; you might prefer to go without any lines at all. Windows Journal gives you the freedom to create note paper that suits your needs. And if you export the note, it will look exactly like your customized paper. Using TemplatesTo create a new note using a template, tap File, New Note from Template, and then select the template you want to use. Unfortunately, Windows Journal does not let you preview the template, so you must open each one to see what it looks like. In Figure 7.6, you see my preferred grid paper, which is a customized template. Figure 7.6. My customized graph template. Setting the Default TemplateIf you have a template that you want to use most of the time, you can set it as your default template. To do this:
Tip
Formatting Notes and Creating TemplatesTo set the default page style, do the following:
Tip
Figure 7.7 shows the settings I used to create my favorite graph paper. Notice that you can specify the horizontal and vertical line styles, spacing, and colors, as well as whether there is a margin rule. You can also select from the program's standard line options in the Line style drop-down. Figure 7.7. The settings for my customized graph paper. In addition to changing the style of the note or template, you can also use the Page Setup dialog box's Background and Title Area tab to change the background and title area options. For example, you can set a background image or form, change the transparency of the image, and choose to include or exclude the title area. Through these various selections, you can achieve interesting results, such as my psychedelic graph paper, shown in Figure 7.8. Figure 7.8. My psychedelic graph paper. Be sure to choose the Windows Journal Template (*.jtp) option in the File type drop-down list, as shown in Figure 7.9. Otherwise, you will only save the notes page itself, and not be able to use it as a template. Figure 7.9. I saved my psychedelic graph paper as a template so that I can easily reuse it. After you have created a template, you can use it to create new notes just as you would any other template: by opening the File menu, choosing New Note from Template, and then selecting the template you created. |
EAN: 2147483647
Pages: 172