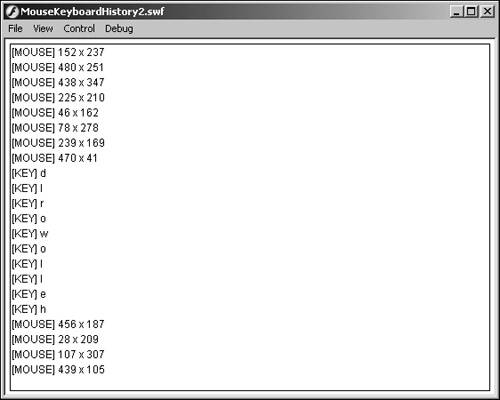Creating a Project Using Listeners
| In this project, we will create a simple History application that will output each time the user clicks the mouse or presses a key on the keyboard. This example will demonstrate how to use listeners in a project.
|
EAN: 2147483647
Pages: 221
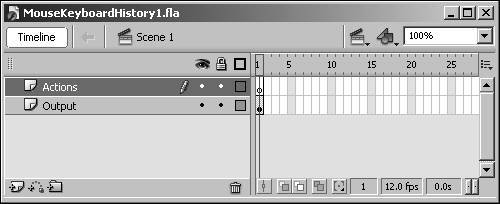
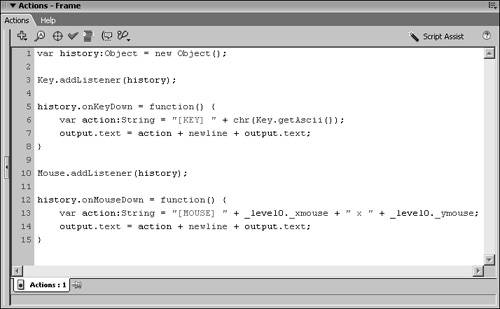 Now that our history Object is also listening for Mouse events, we'll create a method to be called when the mouse is pressed. This event is called onMouseDown and has the same goal as our Key listener. We want to output a string that represents that click, so we'll output the
Now that our history Object is also listening for Mouse events, we'll create a method to be called when the mouse is pressed. This event is called onMouseDown and has the same goal as our Key listener. We want to output a string that represents that click, so we'll output the