Hack 93. Simulate Any BlackBerry
|
Is that image too wide for a BlackBerry screen? Is it going to look the same on a 7100g as it does on the 7290 attached to your hip? Use the simulator to find out. Wouldn't it be nice if you could get each and every BlackBerry device that is released to put it through the paces? Does the entire web development staff need a BlackBerry solely to see how their work appears on a device? I think your money is more wisely spent in other ways and so does RIM. The BlackBerry Simulator is not just a tool for hardcore application developers that are holed up in a dark room with black poster board over the windows. It comes in quite handy for web developers as well even your help desk could find some use for it. It comes with a slimmed down version of the Mobile Data Service, so you can get extremely close to the actual end user experience without shelling out hundreds of dollars for a device and service. 8.10.1. Obtain the SoftwareTo use the simulators, you'll need to download and install the BlackBerry Java Development Environment. It is a free download, however, you will have to cough up some personal information and agree to a lengthy end user license agreement (EULA) to use it. Go to the BlackBerry JDE web site http://www.blackberry.com/developers/downloads/jde/index.shtml and follow the steps to download the 4.0 version of the software. The download file is over 60 MB, so go get a cup of coffee while you wait.
The JDE is installed much the same as any Windows application. Make sure you choose the complete installation to get all the goodies. 8.10.2. Run the SimulatorOnce you've installed the BlackBerry JDE, bring up a command prompt and cd (change directory) to the directory where the device simulators are located. By default, they are located in C:\Program Files\Research In Motion\BlackBerry JDE 4.0\simulator. In that directory, there will be several files including batch (.bat) and XML configuration files for each device that the JDE can simulate. Run the batch file for the BlackBerry model of your choice. C:\Program Files\Research In Motion\BlackBerry JDE 4.0\simulator> 7290.bat After a moment or two, you should see the device simulator appear as simply another application on your desktop (see Figure 8-16). 8.10.3. Access the KeysMost of the keys will map to their corresponding keys on your computer's QWERTY keyboard, but you'll have to take note of the ways to access the keys that are unique to the BlackBerry (the trackwheel, for instance). Table 8-2 shows how the device keys map to the PC keyboard. Figure 8-16. The 7290 simulator
8.10.4. Browse the WebWhen you try to access a web site using the browser, you'll get an error message, as shown in Figure 8-17. Figure 8-17. The error when the MDS simulator isn't started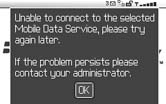 To get the browser to work, you'll need to start the Mobile Data Service simulator. This program simulates an actual MDS instance on your desktop, allowing the browser to access web sites just as if it were accessing it using a real MDS. Go to your Start menu, and then select Program Files Figure 8-18. The MDS simulator command window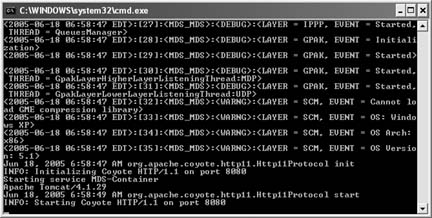 Once the MDS simulator is running, you can use the BlackBerry Browser to test any web site that is accessible from your computer. Because it's an (almost) fully functioning Mobile Data Service, you can test your push applications using the simulator. The default PIN for the handheld simulator is 2100000A. This can be changed by editing the batch file used to start the specific model's simulator. Look for the /pin=0x2100000a string in the file and change it to use another PIN. 8.10.5. Simulate EmailThe BlackBerry JDE also provides an email server simulator. This provides basic sending and receiving functionality to your handheld simulator. You can point the email simulator to a POP3 mailbox and have new messages delivered to your handheld. It also allows you to enter an SMTP server to deliver outbound messages from your device. Start the Email Server Simulator by going to your Start menu and selecting Program Files Figure 8-19. The email server simulator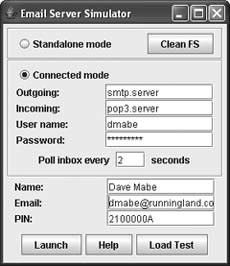 If you try to send email messages on your handheld simulator without the email server simulator running, the messages will stay in the message list as if you were out of network coverage on a real BlackBerry device. Once you start the simulator, they'll be sent immediately, as if you came back into a coverage area. 8.10.6. Hack the HackWhen you peer into the batch files that start the simulator, you'll see that they call an executable named fledge.exe that actually runs the simulator. If you run fledge.exe directly, you can use a variety of command-line options to customize the simulator's behavior. Table 8-3 shows some of the interesting ones to try on for size.
|
EAN: 2147483647
Pages: 164

 Research In Motion
Research In Motion