Lesson 11: Using Device Manager and System Information
One of the primary tools for implementing, managing and troubleshooting hardware devices and drives is Device Manager, a snap-in you will find in Computer Management. This lesson introduces Device Manager and explains how you use it to manage and troubleshoot devices. This lesson also introduces the System Information snap-in, discusses how to use it, and explains how it helps you manage your system.
After this lesson, you will be able to
- Use Device Manager to configure and troubleshoot devices
- Use System Information to manage devices
Estimated lesson time: 30 minutes
Introducing Device Manager
Device Manager is one of the snap-ins located under System Tools in Computer Management. Device Manager provides you with a graphical view of the hardware installed on your computer (see Figure 2.18) and helps you manage and troubleshoot that hardware. You use Device Manager to disable, uninstall, and update device drivers.
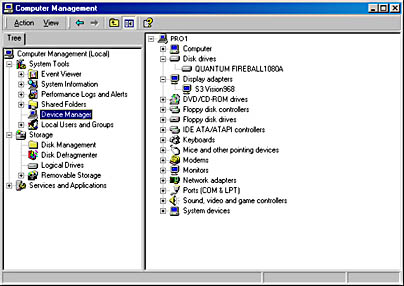
Figure 2.18 The Device Manager snap-in
NOTE
Device Manager works with Plug and Play devices and legacy devices supported in Windows NT 4.0 Workstation.
Device Manager helps you to determine whether the hardware on your computer is working properly. It lists devices with problems, and each device that is flagged is displayed with the corresponding status information. Windows 2000 also provides hardware troubleshooters in Help to troubleshoot hardware problems.
Installing Devices
Windows 2000 Professional supports Plug and Play hardware. For most devices that are Plug and Play compliant, as long as the appropriate driver is available and the BIOS on the computer is a Plug and Play BIOS or an ACPI BIOS, Windows 2000 automatically detects, installs, and configures the device.
For the occasional Plug and Play device that is not automatically detected, installed, and configured by Windows 2000, and for non-Plug and Play hardware that Windows 2000 doesn't identify, install, and configure, you initiate the installation of the hardware with the Add/Remove Hardware wizard.
Configuring and Troubleshooting Devices
When you manually change device configurations, Device Manager can help you to avoid problems. Device Manager allows you to identify free resources and assign a device to those resources, disable devices to free resources, and reallocate resources used by devices to free a required resource. You must be logged on as a member of the Administrators group to change resource settings. Even if you are logged on as Administrator, if your computer is connected to a network, policy settings on the network might prevent you from changing resources.
CAUTION
Improperly changing resource settings on devices can disable your hardware and cause your computer to no longer work.
Windows 2000 automatically identifies Plug and Play devices and arbitrates their resource requests. However, the resource allocation among Plug and Play devices isn't permanent. If another Plug and Play device requests a resource that has already been allocated, Windows 2000 again arbitrates the requests to satisfy all resource requests.
You should not manually change resource settings for a Plug and Play device because Windows 2000 won't be able to arbitrate the assigned resources if requested by another Plug and Play device. In Device Manager, Plug and Play devices have a Resources tab on their Properties dialog box. To free the resource settings you manually assigned and allow Windows 2000 to again arbitrate the resources, select the Use Automatic Settings check box on the Resources tab.
NOTE
Devices that Windows NT 4.0 Workstation support have fixed resource settings. These resource settings are usually defined during an upgrade from Windows NT 4.0 Workstation to Windows 2000 Professional, but you can also define them by using the Add New Hardware wizard in Control Panel.
You can use Device Manager to configure or troubleshoot a device as follows:
- Right-click My Computer, and then click Manage.
The Computer Management window opens.
- Under System Tools, click Device Manager.
- In the Details pane, double-click the device type, and then double-click the device you want to configure.
The Device Properties dialog box appears (where Device is a specific device).
The tabs available on the Properties page for the device will vary depending on the device selected but might include some of those listed in Table 2.12.
- To configure a device, choose the appropriate tab. To troubleshoot, on the General tab, click Troubleshooter.
Table 2.12 Properties Dialog Box Tabs for Selected Devices
| Tab | Function |
|---|---|
| Advanced or Advanced Properties | The properties listed in this tab will vary depending on the device selected. |
| General | This tab displays the device type, manufacturer, and location. It also displays the device status and provides a troubleshooter to help you solve any problems you are having with the device. The troubleshooter guides you through a series of questions to determine the problem and provide a solution. |
| Device Properties | The properties listed in this tab will vary depending on what device is selected. |
| Driver | This tab displays the driver provider, driver date, driver version, and digital signer. This tab also provides the following three additional buttons: Driver Details, Uninstall, and Driver Update. These buttons allow you to get additional information on the driver, uninstall the driver, or update the driver with a newer version. |
| Port Settings | In a communications port (COM1) Properties dialog box, this tab displays and allows you to configure bits per second, data bits, parity, stop bits, and flow control. |
| Properties | This tab displays options that determine how Windows uses the device. For example, on the CD-ROM, the properties could include Volume and Digital CD Playback, which allows you to enable digital instead of analog playback. These settings determine how Windows uses the CD-ROM for playing music from a CD. |
| Resources | This tab displays the resource type and setting, whether there are any resource conflicts, and whether you can change the resource settings. |
Using the System Information Snap-In
System Information is a snap-in that you can add to a custom console (by using the MMC) so that you can manage devices by collecting and viewing configuration information about your system. To use System Information, use the MMC to create a custom console and add the System Information snap-in to it (see Figure 2.19). When you add the snap-in to a custom console, you can focus it on the local machine or on a remote machine. The System Information snap-in also helps you to troubleshoot problems.
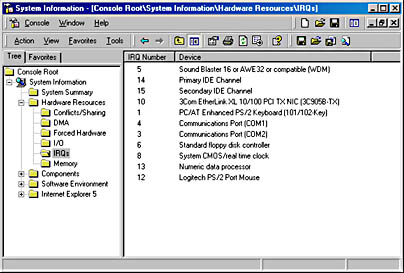
Figure 2.19 The System Information snap-in
Table 2.13 describes the nodes of the System Information snap-in.
Table 2.13 System Information Nodes
| Node | Description |
|---|---|
| System Summary | This node displays information such as the operating system, the version number of the operating system, and the manufacturer of the operating system. It displays the NetBIOS computer name, the computer manufacturer, model number, and type, as well as information about the processor and the BIOS. It also lists the installation folder, locale, and time zone information. Finally, it lists the total and available physical memory, the total and available virtual memory, and the page file size. |
| Hardware Resources | This node displays hardware resource settings such as any conflicts or resource sharing, DMA, IRQs, I/O addresses, and memory addresses. |
| Components | This node displays information about the configuration and status of devices including the following categories: multimedia, display, infrared, input, modems, network, ports, storage, printing, problem devices, and USB. |
| Software Environment | This node displays what is loaded into memory at a particular instant. The display includes the drivers, environment variables, network connections, tasks, and services loaded into memory |
| Internet Explorer 5 | This node displays configuration settings for Microsoft Internet Explorer. The summary displays the version, build, product ID, install location, language, and cipher strength. It also displays a list of associated files and version numbers, settings for connectiv- ity, file caching, and security. |

Practice: Using Device Manager and System Information
In this practice, you will use Device Manager and System Information to monitor and review your system configuration. You will also use troubleshooters to simulate solving a problem with a disk drive.
Exercise 1: Using Device Manager to Review Devices and to Troubleshoot a Device
In this exercise, you practice using Device Manager to review the devices on your system and to determine their status. You will also use Device Manager to simulate troubleshooting an unterminated SCSI chain.
- Right-click My Computer, and then click Manage.
The Computer Management window opens.
- Under System Tools, click Device Manager.
- In the Details pane, double-click Disk Drives, and then double-click one of the drives listed.
The Properties page appears and the General tab shows a Device Status that indicates if any problems exist with the drive.
- Click Troubleshooter. (Normally you would do this only if a problem was indicated with this device.)
Notice that online Help starts with the Drives Troubleshooter displayed. Troubleshooter steps you through a series of questions to help you resolve your problem.
- Click I'm Having A Problem With My Hard Drive Or Floppy Disk Drive, and then click Next.
- Click Yes, I'm Having A Problem With A SCSI Device, and then click Next.
You are asked, "Does Your Device Work When You Terminate The SCSI Chain?"
- Click Yes, My Device Works, and then click Next.
If an unterminated SCSI chain was the problem you were trying to solve, you would have just fixed the problem.
- Close online Help, close the Properties dialog box for the selected disk drive, and close the Computer Management window.
Exercise 2: Using System Information
In this exercise, you practice using System Information to view configuration information about your computer.
- Use the MMC to create a custom console and add the System Information snap-in to it, with the focus directed on the local computer.
- Double-click System Information in the console tree.
Notice that a Refreshing System Information message appears in the details pane while System Information takes a snapshot of the current system configuration.
- Review the information displayed in the details pane.
- In the details pane, double-click Hardware Resources, and then double-click IRQs.
Are there any IRQs being shared?
Answer
- In the details pane, double-click Software Environment, and then double-click Services.
- Review which services are running and which services are stopped.
- Save the custom console containing the System Information snap-in as System Information, and then close System Information.
Lesson Summary
In this lesson, you learned about two of the Windows 2000 snap-ins: Device Manager and System Information. You learned how to use Device Manager to configure and troubleshoot devices. You also learned how to use System Information quickly to gather and display your system configuration and to help you manage and troubleshoot your computer.
EAN: N/A
Pages: 244