Lesson 5: The Windows Security Dialog Box
This lesson explains the options and functionality of the Windows Security dialog box.
After this lesson, you will be able to
- Use the functions of the Windows Security dialog box
Estimated lesson time: 20 minutes
Using the Windows Security Dialog Box
The Windows Security dialog box provides easy access to important security functions. You will need to educate your users about these functions.
The Windows Security dialog box displays the user account currently logged on, the domain or computer to which the user is logged on, and the date and time at which the user logged on. This information is important for users with multiple user accounts, such as an individual who has a regular user account as well as a user account with administrative privileges. You access the Windows Security dialog box by pressing Ctrl+Alt+Delete.
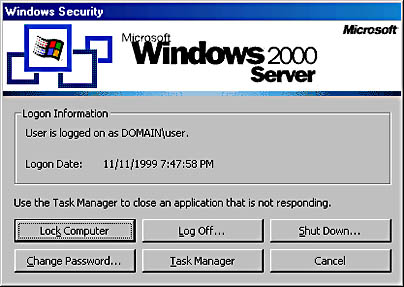
Windows Security dialog box
The following table describes the Windows Security dialog box buttons.
Buttons on the Windows Security Dialog Box
| Button | Description |
|---|---|
| Lock Computer | Allows you to secure the computer without logging off. All programs remain running. You should lock your computer if you leave it for a short period of time. The user who locks the computer can unlock it by pressing Ctrl+Alt+Delete and entering the valid password. An administrator can also unlock a locked computer by logging off the current user; however, this is a forced logoff and data may be lost. |
| Log Off | Allows you to log off as the current user and close all running programs, but leaves Windows 2000 running. |
| Shut Down | Allows you to close all files, save all operating system data, and prepare the computer so that you can safely turn it off. |
| Change Password | Allows you to change your user account password. You must know the old password to create a new one. This is the only way you can change your own password. Administrators should require users to change their passwords regularly and should set password restrictions as part of account policy |
| Task Manager | Provides a list of the current programs that are running, a summary of overall CPU and memory usage, and a quick view of how each program, program component, or system process is using the CPU and memory resources. You can also use Task Manager to switch between programs and to stop a program that is not responding. |
| Cancel | Closes the Windows Security dialog box. |

Practice: Using the Windows Security Dialog Box
In this practice, you'll use the Windows Security dialog box to perform various security functions.
Exercise 1: Locking a Computer
To lock a computer
- Press Ctrl+Alt+Delete.
The Windows Security dialog box appears.
- Click Lock Computer.
The Computer Locked window appears, indicating that the computer is in use, but locked, and can only be opened by an administrator or by the authenticated user.
- Press Ctrl+Alt+Delete.
The Unlock Computer dialog box appears.
- In the Password box, enter your password, and then click OK to unlock your computer.
Exercise 2: Changing Your Password
To change your password
- Press Ctrl+Alt+Delete.
The Windows Security dialog box appears.
- Click Change Password.
The Change Password dialog box appears. Notice that the User Name box and the Log On To list show the current user account and domain or computer name.
- In the Old Password box, enter the current password.
- In the New Password and Confirm New Password boxes, enter the new password, and then click OK.
Your password change is confirmed.
- Click OK to return to the Windows Security dialog box.
- Click Cancel.
Exercise 3: Closing a Program Using Task Manager
In this procedure, you open WordPad and then close it using Task Manager. Use this procedure when a program has stopped responding and you need to close it.
To close a program using Task Manager
- Click the Start button, point to Programs, point to Accessories, and then click WordPad.
WordPad opens.
- Type in a few miscellaneous letters or words.
- Press Ctrl+Alt+Delete.
The Windows Security dialog box appears.
- Click Task Manager.
The Windows Task Manager dialog box appears.
- Click the Applications tab if it is not already the default.
A list of open programs appears.
- Under Task, click WordPad, and then click End Task.
When WordPad has stopped responding, the following message appears.

End Program message
NOTE
If a program stops responding on its own (without invoking End Task), the Wait button appears, allowing you to wait for the application to respond.If you want to return to WordPad to save changes made to a document before WordPad stops responding, click Cancel. If you want to end WordPad without saving changes, click End Now to end the WordPad session.
NOTE
When Task Manager closes a program, all unsaved data is lost. - Exit Task Manager.
Exercise 4: Logging Off
To log off
- Press Ctrl+Alt+Delete.
The Windows Security dialog box appears.
- Click Log Off.
A message appears, asking if you're sure you want to log off.
- Click Yes.
NOTE
Another method to log off is to click the Start button, click Shut Down, and then select Log Off Administrator.
Exercise 5: Shutting Down Your Computer
To shut down your computer
- Press Ctrl+Alt+Delete.
The Windows Security dialog box appears.
- Click Shut Down.
The Shut Down Windows dialog box appears. The default is Shut Down.
- Click OK to shut down or click Cancel to return to the Windows Security dialog box.
NOTE
Another method to shut down the computer is to click the Start button, click Shut Down, and then select Shut Down.
Lesson Summary
In this lesson, you learned that you access the Windows Security dialog box by pressing Ctrl+Alt+Delete and that this dialog box provides information such as the user account currently logged on and the domain or computer to which the user is logged on. In the practice portion of this lesson, you used the Windows Security dialog box to lock your computer, to change your password, to access Task Manager, to log off your computer while leaving Windows 2000 running, and to shut down your computer.
EAN: N/A
Pages: 244