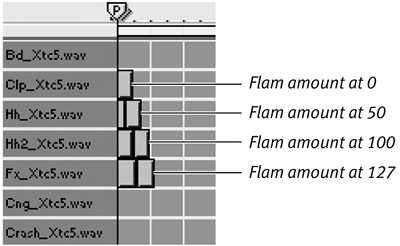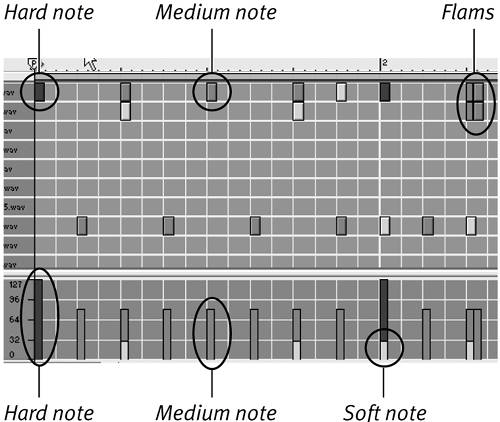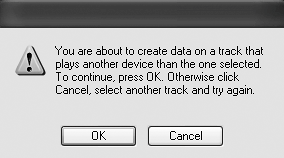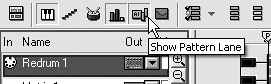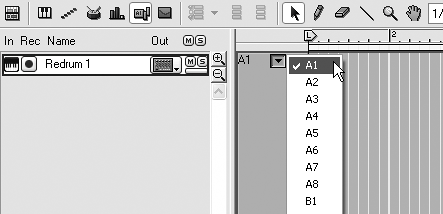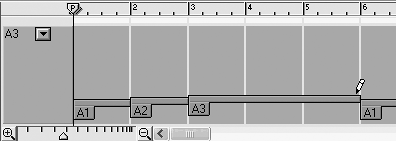| You can program an entire drum track on the pattern sequencer if you know how to manage more than one pattern using the pattern bank buttons. Up to 32 patterns can be called up by using a combination of a bank button (A through D) and a pattern number button (1 through 8). Each time you create a Redrum instrument, you start with an empty pattern bank and begin writing at pattern A1. To write additional patterns, you change to another bank setting. To write additional patterns 1. | Start a new (empty) pattern, by clicking a different pattern button (1 through 8).
| 2. | Start writing, or copy an existing pattern to a new location by using Edit > Copy or Ctrl+C (Win) / Cmd+C (Mac) in your old pattern. Then select a new pattern (1 through 8), and select Edit > Paste or Ctrl+V (Win) / Cmd+V (Mac) in the new location.
| 3. | To write and store more than eight patterns, move to an empty bank (buttons A through D) and start saving again.
|
 Tip Tip
Use adjacent pattern locations (A1, A2, A3, A4, B1, B2, etc.) for patterns that will play consecutively. As your patterns multiply, this arrangement will help you keep track of them. During playback, Reason will finish playing the currently selected pattern and then switch to the next one you select.
The Redrum flam controls create two staggered hits instead of one, and can be used on any note. To use flam 1. | With your pattern running and the desired drum channel selected, click the Flam enable button (Figure 7.9) and click a note key.
Figure 7.9. The Flam enable button and Flam amount knob create two staggered notes instead of one. 
| 2. | Adjust the Flam amount knob to control how far apart your flam hits are "staggered" (Figure 7.10).
Figure 7.10. What the Redrum's flam section does, as seen in the Sequencer's Edit view 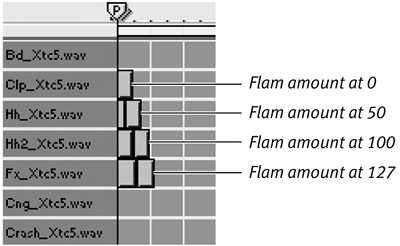
0 = simultaneous hit/flam off
127 = maximum separation
| 3. | To decrease the time interval of the flam, turn the Flam knob to the left.
|
Since pattern length is set by the Steps counter value (164), changing the resolution will decrease the maximum beat length of your pattern (in measures) and shrink the work area represented by the note buttons. For example, at a resolution setting of 1/32 with the Steps counter set at maximum (64), the pattern length can be no more than two measures, or 64 thirty-second notes. At the maximum resolution of 1/128, the maximum step length of your pattern is still 64, but the musical length of your pattern has decreased to a fraction of a measure. To increase resolution for a complex beat or a fill 1. | Move the Resolution knob to 1/32.
The 16 note buttons now control a 16-note series of thirty-second notes. This gives you twice the resolution but shrinks the work area to half a measure.
| 2. | Input notes as you did before, keeping in mind that if you want to continue to input sixteenth notes, you'll need to leave an inactive button between your notes.
|
The Resolution knob can be decreased, too, if you want to write longer, simpler patterns. To increase pattern length - Turn the Resolution knob to the left to the setting you want.
For an eight-bar pattern, you'll need to have the Resolution knob at 1/8, and the Steps counter set to 64.
For a 16-bar pattern, the resolution knob must be at 1/4 or slower, and the Steps counter set to 64.
To use multiple Redrums in a live performance 1. | Use a Redrum set at low resolution with long patterns for infrequent hits. (Remember, you can also load nondrum sounds such as vocal yells, sound effects, and musical samples in your drum channels!)
| 2. | Set another Redrum just for the basic kick-and-snare sounds.
| 3. | Use a third Redrum to store shorter, more complex hi-hat patterns at a higher resolution, such as 1/16 or 1/32.
| 4. | Devote a fourth Redrum to frantic or high-resolution drum fills, note frenzies, and so on.
|
It's easy to transfer a pattern from the pattern sequencer to a track in the main Sequencer for more controlled editing. To dump a Redrum pattern to a Sequencer track 1. | In the main Sequencer, select the track you want to dump to.
| 2. | Select the pattern in the Redrum that you want to dump.
| 3. | Use the Edit > Copy Pattern To Track command.
| 4. | Go to the Redrum track in your main Sequencer and make whatever adjustments you want (Figure 7.11).
Figure 7.11. Reason's main Sequencer showing a track that originated from the Redrum's pattern sequencer 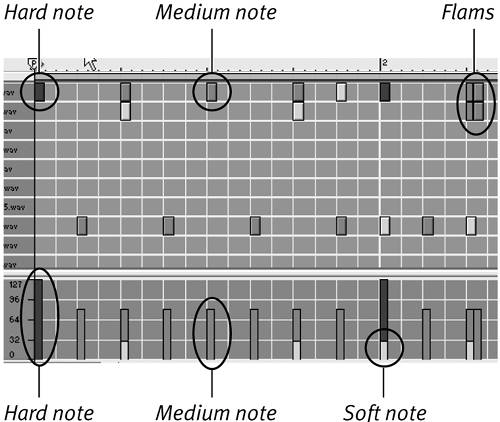
|
 Tip Tip
You can also fill up the pattern banks on the Redrum and then create a track in Reason's main Sequencer that just switches patterns for you. To automate pattern switching 1. | Go to the desired Redrum track and click the Pattern Lane button (Figure 7.13).
Figure 7.13. The Pattern Lane button allows you to automate pattern switching. 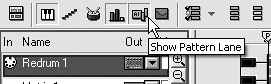
| 2. | Set the Snap-to-Grid function to the maximum value that makes sense.
Set your grid to the lowest resolution you canfine resolutions are a nuisance during pattern drawing because they make it easy to mess up the timing!
| 3. | Use the arrow button in the upper-left corner of the pattern lane to select the pattern you want to activate in your track (Figure 7.14).
Figure 7.14. Click the arrow next to the pattern lane to choose a pattern for writing to a track. 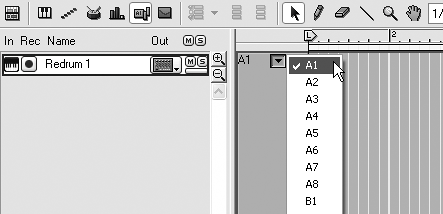
| 4. | Use the Pencil tool to input a "pattern start" point in your track, and drag to the right until you reach the end of the track section where you want it to play. The pattern will continue playing until you either turn it off (switch to an empty pattern) or switch to another pattern (Figure 7.15).
Figure 7.15. This Sequencer track displays pattern changes. 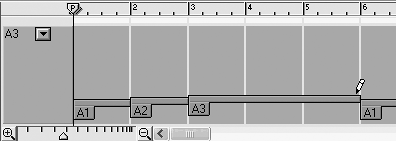
|
 Tips Tips
Editing and changing the durations of pattern automation objects is more challenging than working with controllers. The Erase tool doesn't work on these objects, and the only way to overwrite pattern data is to select a new pattern number and overwrite. Sometimes it is faster to use the Undo command, Ctrl+Z (Win) / Cmd+Z (Mac), when you "overshoot" or make manual errors when drawing pattern automation. To delete all pattern information, use the Edit > Clear Automation command.
|
 Tip
Tip