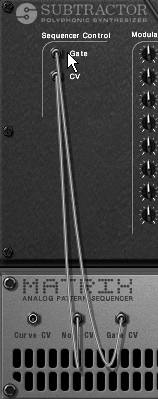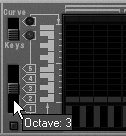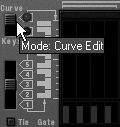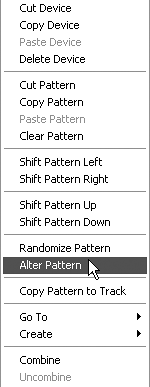| Reason's other Rack sequencer, the Matrix, can play patterns and store them for any Reason device, including effects and Mixer parameters such as channel volume and pan. To play, the Matrix must first be connected to a Reason instrument. Let's set one up and introduce you to CV control signals. To connect the Matrix 1. | Create the instrument you want to sequence (say, a SubTractor synth). Hook it to an open Mixer channel and then create a Matrix (Figure 7.16).
Figure 7.16. The Matrix Pattern Sequencer, front panel 
Reason automatically cables the Matrix to the last selected instrument.
| 2. | From the back panel, the Matrix's Note CV output should be connected to your instrument's CV input, and the Matrix's Gate CV output should be connected to a Gate input (Figure 7.17). If this is not the case, go ahead and connect these manually by clicking and dragging from output to input.
Figure 7.17. The Matrix back panel: To begin playing, the Note and Gate CV outputs must be connected to the CV inputs of an instrument. 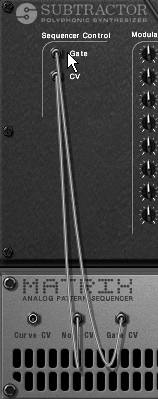
The Note CV output says what pitch to play; the Gate CV output says how loud to play and whether to attack or to slur into the next note.
|
The Matrix plays notes constantly as long as it is on. For the Matrix, Off just means zero volume. Technically, you don't write notes on the Matrixyou turn notes up. Let's start by turning up the stream of steady notes that the Matrix is always playing. To sound notes on the Matrix 1. | On the front panel, the Matrix's Step counter and Resolution controls are exactly like those on the Redrum pattern sequencer. Use them now to set the length and note value of your pattern.
| 2. | Click the Run button to start the Matrix (you won't hear any sound just yet).
| 3. | Now, using the mouse as you would in the Sequencer, draw greater-than-zero gate values in the black Gate display at the bottom of the Matrix.
| 4. | Then use the mouse to draw in some note strengths greater than zero above the gate values (Figure 7.18).
Figure 7.18. The Matrix's Curve mode display 
| 5. | Hold down the Shift key to draw a straight line, and leave Gate values at zero to make a rest.
You should now be hearing a repeating tone for every Gate value you changed.
| 6. | Click the Tie enable button, and draw in the Gate window to create sustainsa sustained note is any note that's followed directly by a tied gate, represented by a wide vertical line (Figure 7.19).
Figure 7.19. The Tie enable button allows you to input tie gates after a note to create a sustain. 
| 7. | Now click anywhere in the note display to change note pitches. Remember, only notes with visible gate values will sound.
| 8. | The Matrix note display has a range of one octave. Use the Octave switch (Figure 7.20) to choose another of the Matrix's five octaves.
Figure 7.20. The Matrix's Octave switch expands the pitch range to five octaves. By default, it is set to the middle range, or 3 (the equiv-alent of C3). 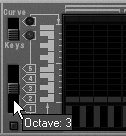
|
The Curve is a step-increment parameter controller, meaning it changes at the rate of the current note value. For accenting brightness on a sequence of notes, the Curve can't be beat. However, for smooth knob movements, the Controller lane is better because you can turn off the grid to facilitate smooth changes. To sequence an instrument parameter using Curve 1. | Use the Curve/Keys switch to activate Curve mode in the Matrix (Figure 7.21).
Figure 7.21. Activate the Curve mode of the Matrix. 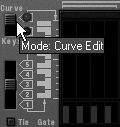
| 2. | Press Tab, and on the back panel, connect the Curve CV output of the Matrix to the Modulation CV input of any instrument parameter you want to control, such as Filter 1 Freq or the Mod wheel (Figure 7.22).
Figure 7.22. CV sensitivity knobs increase or decrease the effect of CV signals. 
| 3. | Still on the Matrix's back panel, choose a curve polarity (Figure 7.23).
Figure 7.23. The Unipolar/Bipolar curve polarity switch 
Unipolar moves away and toward a base starting point. This is good for parameters such as volume or resonance that usually go in one direction.
The other mode, Bipolar, moves up and down above and below a middle point. It's good for adjusting parameters with positive and negative capacity, such as panning or velocity sensitivity.
| 4. | Press Tab again and return to the Matrix front panel.
| 5. | Use the mouse to draw a curve in the Matrix display. (Hold down Shift to draw a straight line.)
| 6. | You may need to go to the back panel of the instrument you're modulating and adjust the CV sensitivity knob for the effect you want.
| 7. | Play your track to hear the effect.
|
If you use Reason in live performances, you'll be happy to know there are a number of fast operations you can perform on patterns from the Edit menu that are not possible with Reason's main Sequencer (Figure 7.24). Figure 7.24. Right-click the front panel of the Matrix to quickly change, shift, or even scramble your pattern. 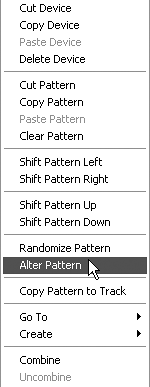
To use Matrix Edit commands 1. | Slightly alter a pattern by right-clicking on the Matrix and selecting Alter Pattern. (This can be a great way to vary and store a new pattern quickly.)
| 2. | You can also completely scramble the note, Gate and Curve settings using the Randomize Pattern command.
| 3. | To nudge the timing of the pattern, use the Shift Pattern Left and Shift Pattern Right commands.
| 4. | To nudge the pitch of the pattern up and down a half step, use the Shift Pattern Up and Shift Pattern Down commands.
This is a great real-time transposition tool for performances.
|
|