| One of Aperture's strengths is its capability to display images at full resolution, showing you every pixel and providing the finest level of detail possible. This is a tremendous asset when you're evaluating images for focus, detail, and lighting. Two features are of particular use when you want to evaluate images at full resolution: the Zoom feature and the Loupe tool. Let's evaluate the images from Jackson Hole, Wyoming, using Zoom and the Loupe to get a better look at them. Using the Zoom Feature A full-resolution image shows every pixel of an image. You can set your image to appear at full resolution even though the image may not fit within the Viewer. 1. | Press W to open the Projects panel, select the Jackson Hole project, and then press W to close the Projects panel again.
| 2. | Click to select Jackson Hole 1 of 23 in the Browser.
| | | 3. | Position your cursor over the white-capped mountain in the center of the image and then press the Z key. Aperture zooms in on the image, using the location of your cursor to center it.
 You are viewing the image at a full 1:1 ratio. Viewing the full-resolution image allows you to make decisions based on actual pixels instead of a scaled view. When an image doesn't fit within the area of the Viewer, a small gray box appears on the image with a red rectangle inside, showing the portion of the image that is currently visible in the Viewer. You can drag the red rectangle within the gray box to see other parts of the image. This is known as panning. You are viewing the image at a full 1:1 ratio. Viewing the full-resolution image allows you to make decisions based on actual pixels instead of a scaled view. When an image doesn't fit within the area of the Viewer, a small gray box appears on the image with a red rectangle inside, showing the portion of the image that is currently visible in the Viewer. You can drag the red rectangle within the gray box to see other parts of the image. This is known as panning.
| 4. | Drag the red rectangle in the gray box to pan around the image onscreen.
 At 100 percent, we can see that this image is out of focus, so let's move on. At 100 percent, we can see that this image is out of focus, so let's move on.
| | | 5. | Press the right arrow key to move to the next image, Jackson Hole 2 of 23.
Aperture displays the next image at the same zoom level, 100 percent.
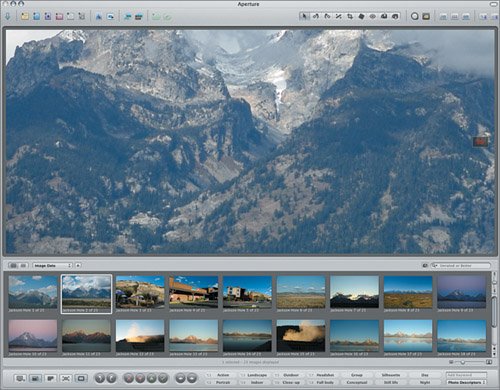 Like Jackson Hole 1 of 23, this image doesn't completely fit in the Viewer at full resolution. You can pan the image as described in step 4, or use the following technique. Like Jackson Hole 1 of 23, this image doesn't completely fit in the Viewer at full resolution. You can pan the image as described in step 4, or use the following technique.
| 6. | Press the spacebar while dragging the image in the Viewer.
Tip If you have a scrolling mouse you can use the scroller to pan images in the Viewer. Just hover the scroller over the panning rectangle. Multidirectional scrolling mice such as the Apple Mighty Mouse can scroll up and down as well as left to right. Scrolling mice also work in the Browser: when you hover the scroller anywhere in the Browser, all of the thumbnails scroll. This image is OK, but let's keep looking.
| | | 7. | Select the Jackson Hole 11 of 23 image in the Browser.
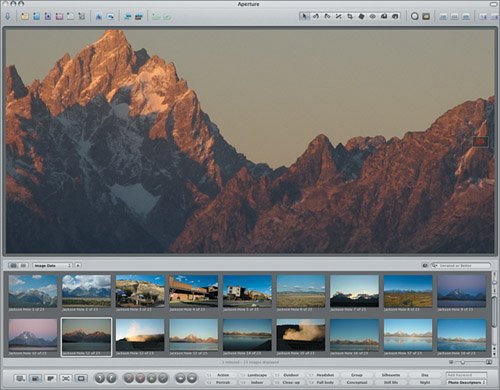 This one's pretty good. This one's pretty good.
| 8. | Press the backslash key (\) to tag this image as a select.
| 9. | Click the Zoom Viewer button (Z) to fit the image in the Viewer.
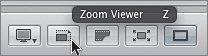 The Loupe tool works well when you want to look at the details in a portion of an image. Let's explore it now as we continue to choose images from Jackson Hole.
|
Using the Loupe Tool Using the Loupe tool is a convenient and effective way to view portions of an image up close in the Viewer or the Browser. There are two types of Loupes. The default Loupe looks like a magnifying glass with a second lens on the handle. The Centered Loupe is a lens with a draggable lower right extension as well as a pop-up menu. You will use the Centered Loupe more in Lesson 7. 1. | Select the Jackson Hole 15 of 23 image in the Browser.
| 2. | Click the Loupe icon to select it in the toolbar or press the accent grave (`) shortcut key.
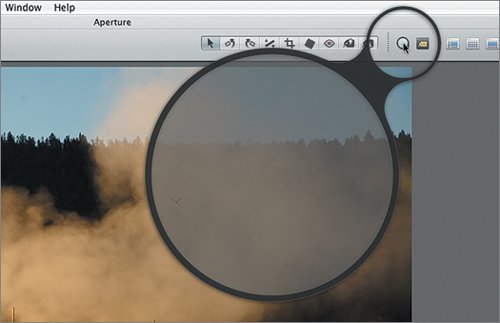 | | | 3. | Position your cursor, which appears in the small lens in the handle of the Loupe, over the bird flying through the mist in the Viewer. The area under the small lens (the source view) appears zoomed to 100 percent in the large lens (the zoomed view).
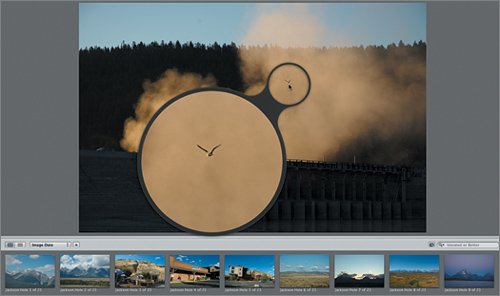 | 4. | Press Option-Shift-hyphen (-) twice to reduce the size of the Loupe and home in more closely on the bird.
 Tip Press Option-Shift-hyphen to reduce the size of the Loupe; press Option-Shift-= to enlarge the size of the Loupe. Let's increase the Loupe's magnification to get an even closer look at the bird.
| | | 5. | Press Command-Shift-= to increase the zoom level to 200 percent.
 The bird looks pretty sharp. This image is a winner.
| | | 6. | Press Shiftaccent grave (`) to release the position of the Loupe, then click the Select button in the control bar, or press the backslash (\) key, to rate this image as a select.
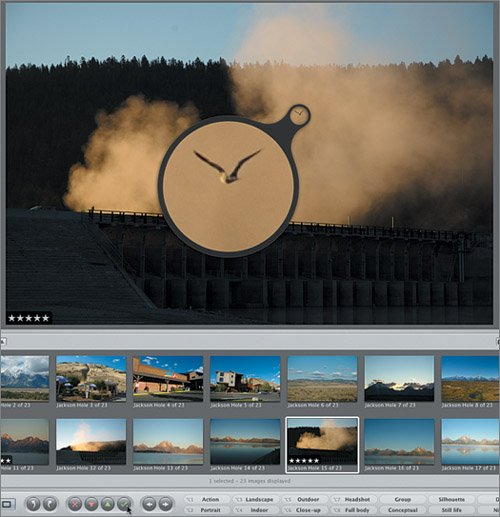 Let's inspect another Jackson Hole image with the Loupe. You don't need to select it; you can simply position the handle of the Loupe over the image in the Browser. Let's inspect another Jackson Hole image with the Loupe. You don't need to select it; you can simply position the handle of the Loupe over the image in the Browser.
| 7. | Press Shiftaccent grave (`), then place the source area of the Loupe tool over the Jackson Hole 21 of 23 thumbnail in the Browser. Try to hover over the top of the neon sign.
| 8. | Press Option-Shift-= three times to enlarge the Loupe.
 Tip You can press the Loupe magnification keyboard shortcuts repeatedly to increase or decrease the tool's size or magnification level by multiple increments. For example, press Command-Shift-= once to zoom in at 200 percent, press it twice to zoom in at 400 percent, and press it three times to zoom in at 800 percent. Let's rate this one as a select also.
| 9. | Click to select the Jackson Hole 21 of 23 image in the Browser and press the backslash (\) key.
The Loupe returns to your last-used settings when you select it next, so return it to 100 percent.
| 10. | Press Command-Shift-hyphen to return the Loupe's magnification level to 100 percent.
| | | 11. | Press the accent grave (`) key to hide the Loupe.
Now that you've learned some ways to get a closer look at your images, let's look at how we can quickly maneuver around the Browser to view and select images.
|
|
 You are viewing the image at a full 1:1 ratio. Viewing the full-resolution image allows you to make decisions based on actual pixels instead of a scaled view. When an image doesn't fit within the area of the Viewer, a small gray box appears on the image with a red rectangle inside, showing the portion of the image that is currently visible in the Viewer. You can drag the red rectangle within the gray box to see other parts of the image. This is known as panning.
You are viewing the image at a full 1:1 ratio. Viewing the full-resolution image allows you to make decisions based on actual pixels instead of a scaled view. When an image doesn't fit within the area of the Viewer, a small gray box appears on the image with a red rectangle inside, showing the portion of the image that is currently visible in the Viewer. You can drag the red rectangle within the gray box to see other parts of the image. This is known as panning. At 100 percent, we can see that this image is out of focus, so let's move on.
At 100 percent, we can see that this image is out of focus, so let's move on.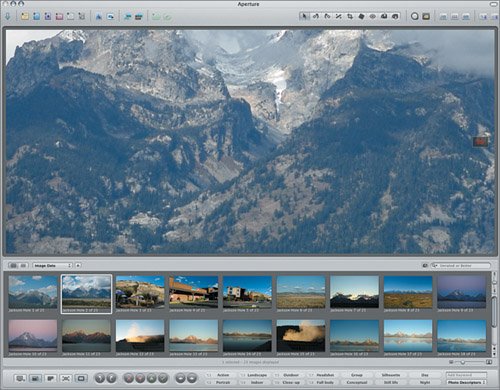 Like
Like 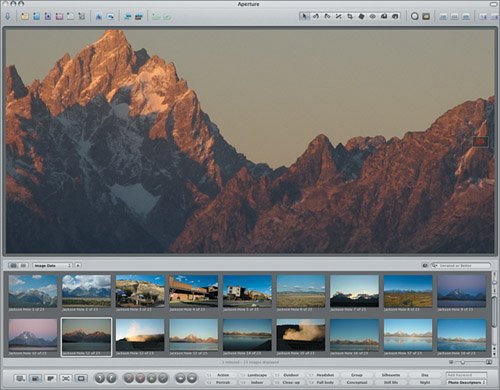 This one's pretty good.
This one's pretty good.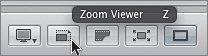
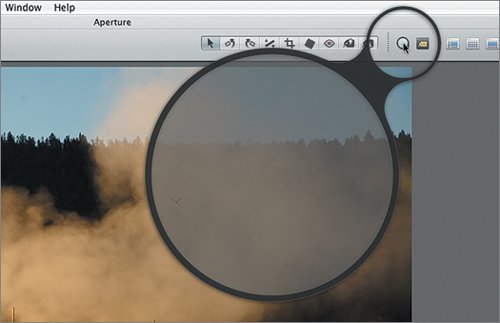
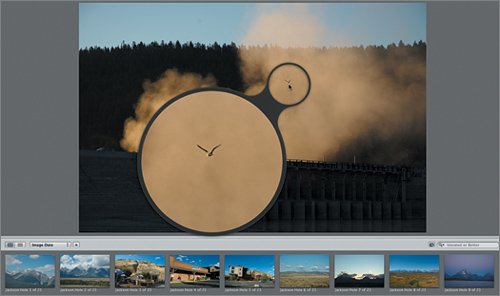


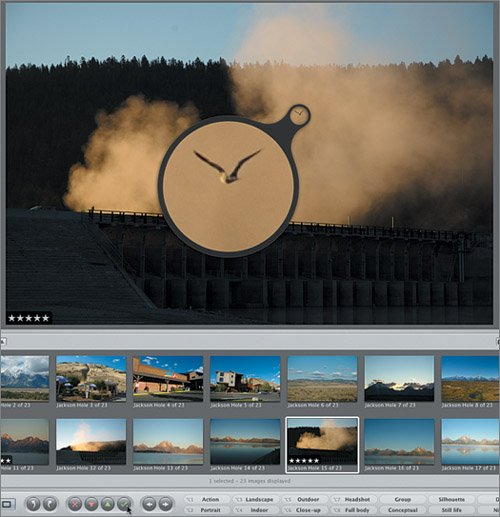 Let's inspect another Jackson Hole image with the Loupe. You don't need to select it; you can simply position the handle of the Loupe over the image in the Browser.
Let's inspect another Jackson Hole image with the Loupe. You don't need to select it; you can simply position the handle of the Loupe over the image in the Browser.