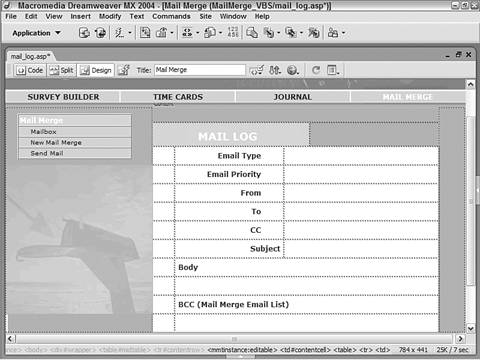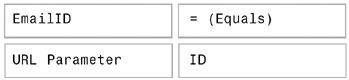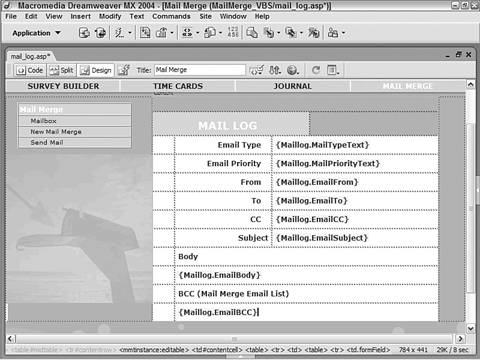Administrator Recipe: Mail Log
| The Mail Log page displays details of the summary record selected in the just-completed Mailbox page. All information including the message and the list of recipients is included. A recordset is created from the MailMerge table by applying the requested record's ID as a filter. Step 1: Implement Mail Log DesignA simple layout is all that's needed for this recipe. Here all the data fields are bound to the page as text elements, including the message body and BCC fields.
Note Alternatively, you could use a text area form element to hold the message body. The data is bound to the form field in the same drag-and-drop manner; however, the text would be displayed in a set area where scrollbars are employed as needed. Step 2: Add Database ComponentsIn this step, we'll take the EmailID passed as a URL parameter in the previous page and use it to filter our recordset. The MailBox data table serves as the basis for our recordset. PHP users will need to follow up with some custom code to simulate the view used here.
PHP developers need to insert a little custom code to create the view programatically.
This code simulates an Access view and prepopulates the Mailbox table before the recordset information is retrieved. Step 3: Data Binding ProcessOur last step for this recipe and the MailMerge application is a drag-and-drop. With the recordset defined, all we need to do is insert data fields from the Bindings panel onto the page.
The application is now complete and ready for testing and deployment. Testing a mass emailing application is bit tricky: you want to make sure everything is working properly, but you don't want to annoy your co-workers with too many trial messages. Begin your initial testing by targeting yourself and one or two others on your staff. After you're sure the basic email application is sound, address a larger group, but don't use a mission-critical message. After a few test mailings, check the mail log page and make sure you're getting all the data you need. Remember, these recipes are only a starting point for your own customization and application |
EAN: 2147483647
Pages: 131