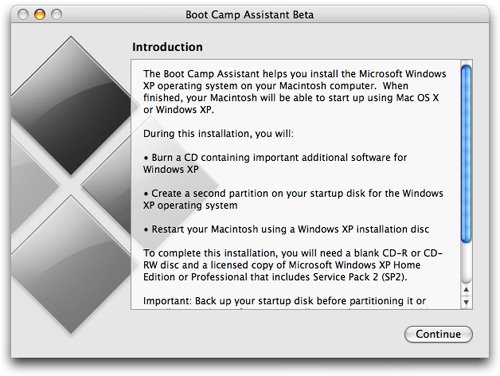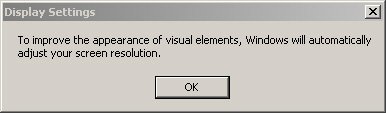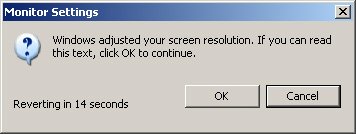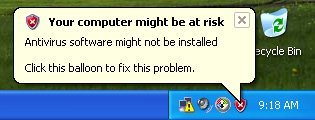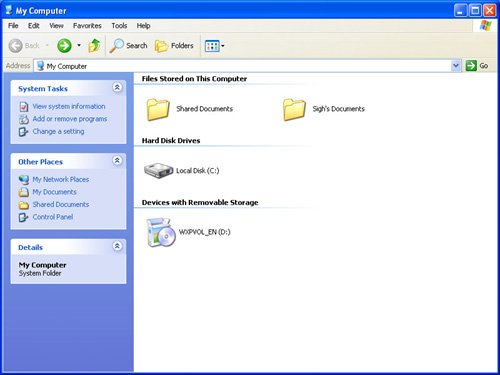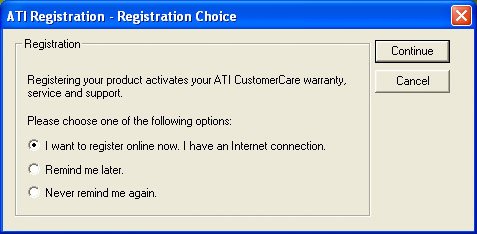Installing Boot Camp
| If you've gathered all the items mentioned in the previous section, you're ready to begin. A full Boot Camp installation will probably take you about an hour. You'll be able to leave your Mac unattended for a lot of that time. If you're running on a Mac laptop, it's best to plug it in to ensure that it's got power to get through the whole installation. Step 1: Back up your MacWindows requires its own partition on your hard drive (a partition is a separate logical space on your drive that is treated like a completely independent hard drive). The Boot Camp installer will take care of partitioning your drive for you, and you don't have to erase or reformat the drive to perform this step. Because things can go wrong, however, it's best to back up important data on your Mac before partitioning. Note Just to reiterate here: Make a current backup of your Macdocuments, files, settings, applications, music you've purchased through iTuneseverything. Boot Camp makes some serious changes to your Mac. A few users have reported that after installing Boot Camp, they were unable to boot back into Mac OS X and had to gut their entire drive and rebuild it. If you have to wipe your hard disk clean and reinstall everything again, it will cost you all your data if you haven't done a proper backup. Step 2: Download Boot CampWhile you're backing up, you can start downloading the Boot Camp Assistant installer. The Boot Camp download doesn't include Windows; instead, it includes the Boot Camp Assistant application, which you'll use to configure or unconfigure your machine for a Windows installation. It also includes Apple's documentation for the Boot Camp install. You can download the 83 MB Boot Camp Assistant installer from www.apple.com/macosx/bootcamp. Step 3: Install Boot Camp AssistantWhen the Boot Camp download is finished, the Boot Camp Assistant installer will launch automatically. Follow the onscreen instructions to install. 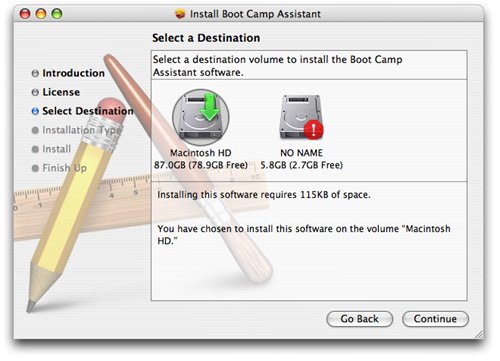 Step 4: Print the Boot Camp Assistant manualThe Boot Camp Assistant disk image should still be mounted on your desktop. Double-click to open it; then double-click the Boot Camp Installation and Setup Guide. The document will open in your default PDF reader. It's a very good idea to print this document before installing, as it contains some useful information, and you won't be able to get to this file when you're booted into Windows. Step 5: Download the firmware updaterAs explained earlier, Boot Camp requires that your Mac have specific firmware. Even if your Mac is fairly new, it still may not have the very latest firmware. Go to www.apple.com/support/downloads, and look for a firmware updater for your model of Macintosh. Note Software Update won't necessarily find firmware updates for your Mac; you need to go to the Web page and look. Step 6: Upgrade your firmwareWhen your backup process and Boot Camp downloads are finished, you can run the firmware updater that you downloaded in step 5. Firmware updating requires a restart, so if your Mac is doing something that shouldn't be interrupted, you'll want to wait for it to finish. When the download is complete, the updater will launch automatically. Follow the onscreen instructions to perform the firmware update. 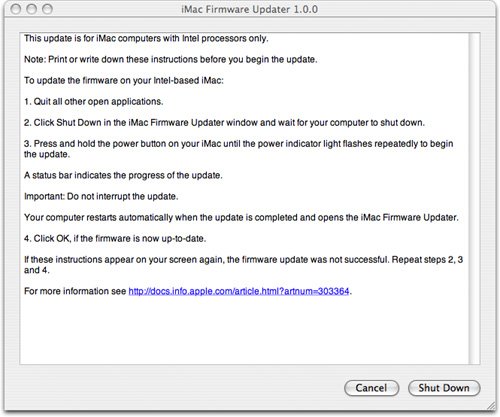 Step 7: Run the Boot Camp AssistantChoose Applications > Utilities, and you should find an application called Boot Camp Assistant. This is the program that you installed earlier. Double-click to launch it. The Boot Camp Assistant performs several tasks:
Step 8: Make a Macintosh Drivers CDThe Boot Camp Assistant will prompt you with the following screen: 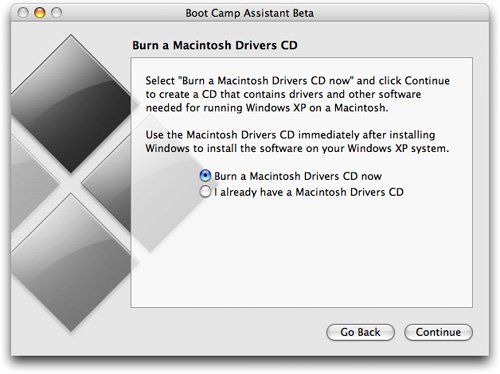 If you have not already burned a Macintosh Drivers CD, select that option, click Continue, and follow the onscreen instructions to create a CD containing special drivers that you'll install later. Tip Further instructions for all these steps are provided in the manual that you printed in step 4. Step 9: Create a Windows partitionWhen your drivers CD is made, the Boot Camp Assistant will prompt you to create a second partition on your drive. 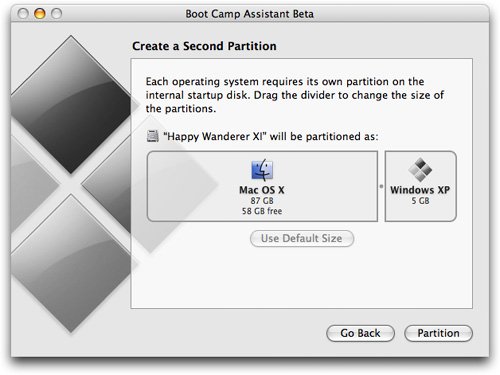 By default, the Boot Camp Assistant will set aside 5 GB for Windows and leave the rest of your drive for your Macintosh. Depending on what you intend to do with Windows, 5 GB may be enough. If you intend to install only a small application, such as a mail client, or if you're a Web designer who just wants to be able to use a Windows browser to check out Web colors, 5 GB will be plenty. If you plan on installing games or large applications, however, 5 GB probably will be too small. It is possible to use external drives with Windows, however, as well as to access and use your Mac partition from within Windows. So if you're not sure how much you'll be using Windows, or if you're hesitant to give up a lot of Mac drive space to Windows, stick with a small Windows partition. (You'll learn how to access Mac storage from within Windows on page 47.) To change the size of the partitions on your drive, drag the boundary between the two partitions. Note The Boot Camp Assistant will not let you define a partition configuration that would leave you with less than 5 GB of space in your Mac partition. When partitioning, the Boot Camp Assistant first checks the integrity of your existing Mac drive. If it finds errors, it will prompt you to restart from the installation CD that came with your Mac. Insert the installer disc and reboot while holding down the C key; this will force your Mac to reboot from the CD. You will need to tell the installer what language you want to use. With the next screen, a menu bar should appear. Choose Utilities > Disk Utility to run Disk Utility and then repair your hard drive as you normally would. When you're finished, reboot your Mac, and launch Boot Camp again. You can skip the driver-burning step and let the Boot Camp Assistant try again to make a partition. Step 10: Start Windows installationWhen partitioning is complete, the Boot Camp Assistant will prompt you to insert a Windows XP CD into your disc drive. Insert the disc, and click the Start Installation button. Your Mac will restart and boot up from the Windows disc. After a lengthy pause while the installer loads, you will see a screen asking you whether you want to install, repair an existing installation, or quit. 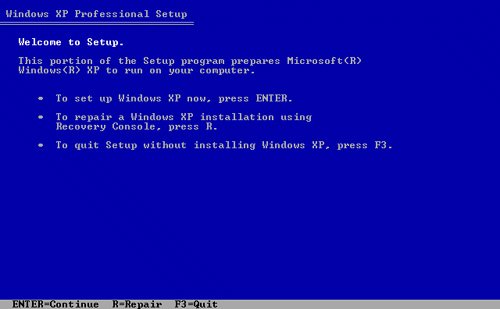 If this screen doesn't respond to any of your key presses, you've probably got a copy of Windows that does not have Service Pack 2 built in. You'll need to shut the machine down by holding down the power button. Then hold down the Alt/Option key while you restart the Mac. When the Mac prompts you, tell it to boot into Mac OS X. Then you'll need to find an up-to-date Windows XP disc and start over. (On your next attempt, you won't have to go through the driver-disc and partitioning steps.) When you choose to install, Windows will ask you to accept a license agreement. Press F8 to accept. Step 11: Select a partitionNext, Windows will ask you to select a partition to install onto. You must select the C drive. Use the down-arrow key to select C; then press Enter. Step 12: Format the partitionNext, the Windows installer will ask you how you want to format the partition. You can choose either NTFS or FAT. NTFS provides better security features, but you won't be able to write to it when working in Mac OS X. FAT format provides better Mac compatibility but works only with partitions that are smaller than 32 GB. For easier exchange of information between the Windows and Mac partitions on your hard drive, select FAT. 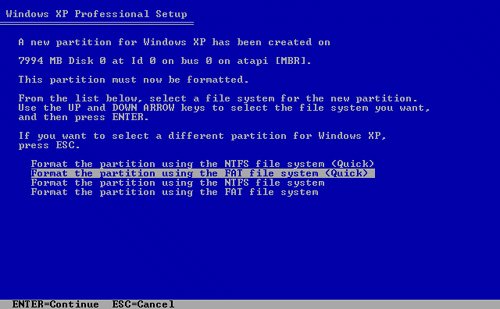 Windows will warn you that because your partition is larger than 2 GB, it must use FAT32 format. This is fine, so press Enter to continue. 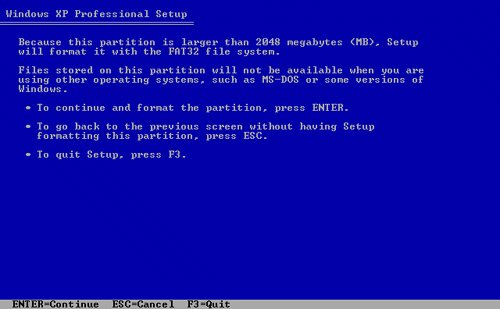 After formatting, Windows will begin to copy files to your drive. When Windows is finished, your Mac will reboot. 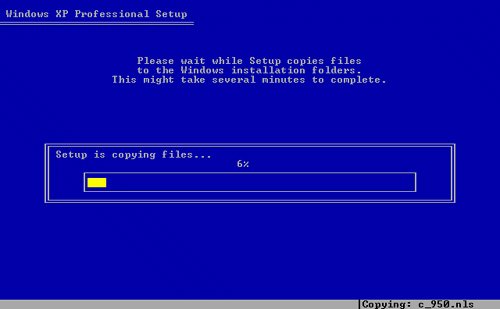 Because the Windows CD is still in the drive, you will see a message on the screen that says "Press any key to boot from CD." Ignore this message, and let the process continue. After a moment, you will see a setup screen that slowly works its way through a list of items. 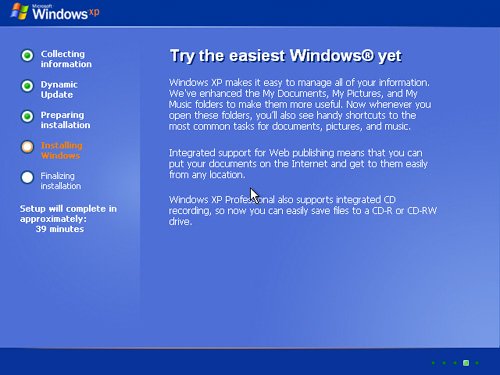 A timer will count down the remaining time. When you start, it probably will say that you have around 40 minutes remaining. But don't walk away from the computer yet. For some reason, rather than gather essential information from you before starting the installation process, Windows first chugs away for about 5 to 10 minutes and then asks you a bunch of questions. Step 13: Choose a languageAbout 10 minutes in, Windows will ask you to select a language option. By default, it selects English and a U.S. keyboard layout. If you don't want to change this setting, click Next. 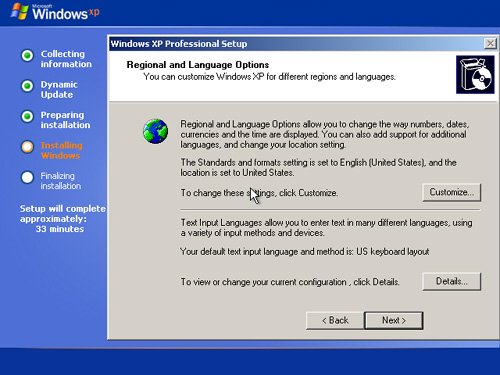 Step 14: Enter your nameYou'll need to enter a name and (optional) organization. This is not an account name; it's simply personalization information that appears in various places in Windows. 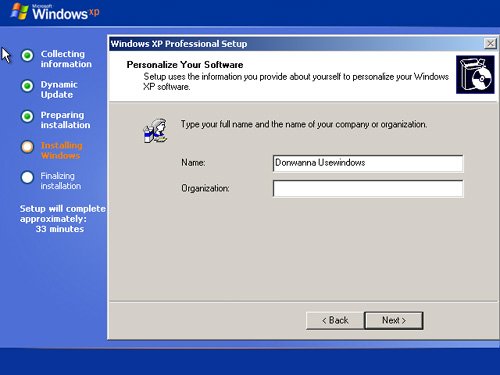 Step 15: Enter your product keyEnter the product key that came with your copy of Windows. 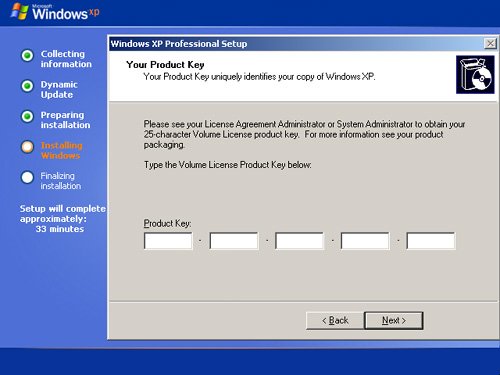 Step 16: Pick an administrator name and passwordNext, you'll be prompted to enter a name for the computer and to select an administrator password. The computer name is what will display when you get on a network. 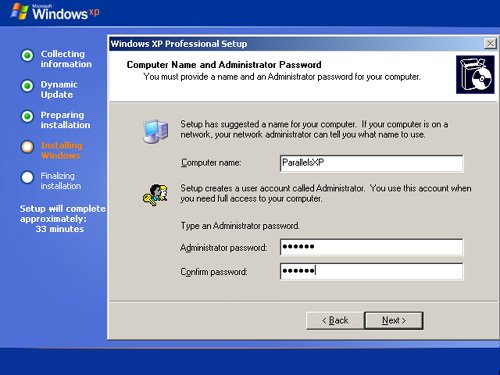 Step 17: Set the date and timeEnter the date, time, and time zone where you'll be using the computer. Later, you'll be able to use a network time server. 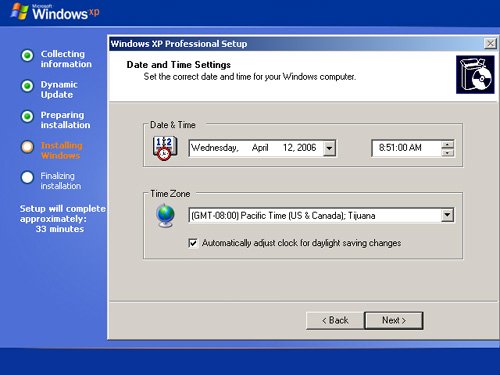 Note Mac OS X and Windows XP don't always agree on what time it is. For best results, you'll want to set both sides to work with a network time server. Now Windows will start more installation operations. After a minute or two, it will ask more questions. Step 18: Choose networking settingsYou will be prompted to choose typical or custom network settings. If you have very specific network needs, select "Custom settings." If you want to connect to the Internet and a local area network using an Ethernet or wireless connection, "Typical settings" will be fine. These options also allow you to share files with other Mac and Windows machines. 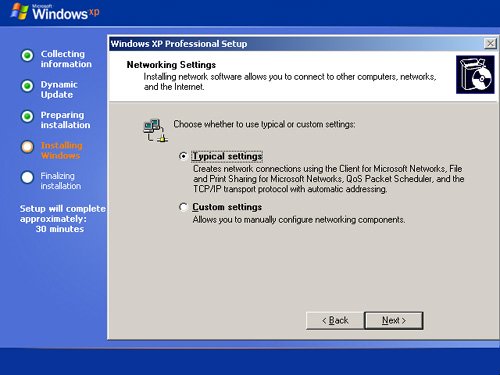 Step 19: Select a workgroupAgain, if you have specific networking needs in regard to workgroups, you can configure this screen accordingly. Otherwise, accept the default settings, and continue. 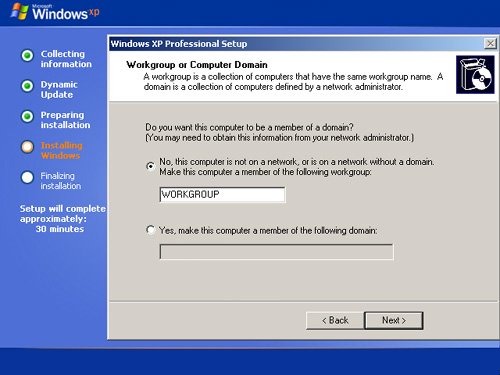 After this screen, Windows will continue to work for another 10 minutes or so and then reboot. Again, ignore the "Press any key to reboot from CD" message, and wait. Step 20: Adjust screen resolutionWindows will warn you that it's going to adjust the resolution of the screen. Click the OK button. In the resulting Monitor Settings dialog box, click the OK button. Windows will continue to boot. Step 21: Start the setup wizardNow Windows will begin its setup wizard. Click the Next button to get started. 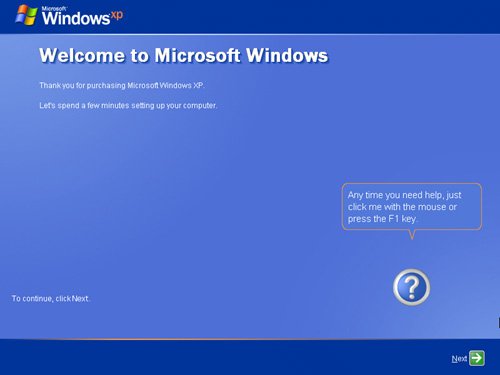 Step 22: Activate Automatic UpdatesAutomatic Updates are similar to the Software Update feature in Mac OS X. Activate them by clicking the "Help protect my PC by turning on Automatic Updates now" radio button. Then click Next. 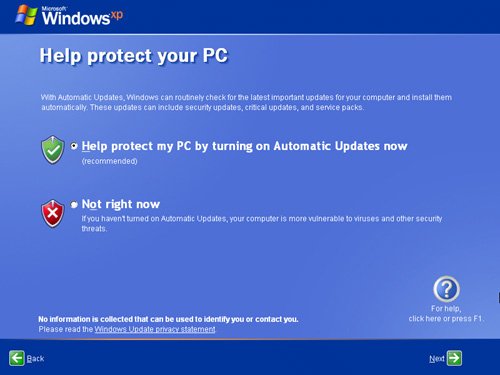 Step 23: Create accountsJust as Mac OS X allows you to have multiple users on the same machine, Windows allows you to define multiple user accounts, although it limits you to five. Define your account names, and then click Next. 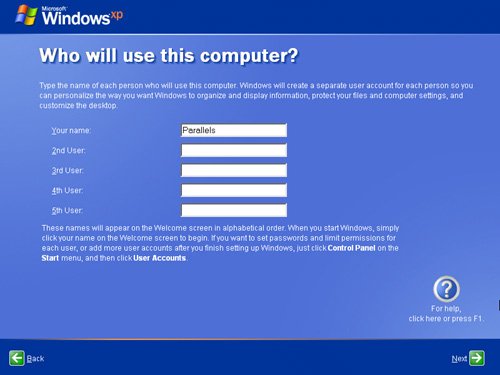 Note You don't have to set up all accounts right now. You can define additional ones from within Windows. Step 24: Finish the installationIn the next screen, click the Finish button. Windows will finish booting, and eventually, you will see the Windows desktop and Start menu. When you first boot into Windows, you're going to see a lot of messages appearing down near the taskbar. Most of these messages will be complaints about unrecognized hardware and strange settings. You can dismiss each of these little windows by clicking the Close box in the upper right corner of each window. You'll probably also notice that your screen looks very low resolution and that your windows are slow to redraw. Most of these problems stem from a lack of installed device drivers. Fortunately, you used the Boot Camp Assistant in step 8 to create a CD full of drivers specific to the Mac hardware. Step 25: Eject the Windows XP Installer discYou're ready to eject the Windows XP disc and insert the CD of device drivers that you made in step 8. Currently, the Eject key on your Mac keyboard will not eject a disc from your Mac drive, so you'll have to use this procedure:
Alternately, if you have a two-button mouse, you can right-click the CD icon and choose Eject from the context menu. Note Your two-button mouse may not work without a device driver. In addition, some mice may have trouble with Windows until a driver is installed. The Apple Mighty Mouse is reported to be problematic in this regard. If you're using a MacBook Pro, you can switch to the trackpad. If you're using a desktop Mac, you'll need to find another USB mouse. Also, Bluetooth mice and keyboards don't currently work under Windows XP and Boot Camp. Step 26: Install the Mac device driversInsert the driver disc that you burned in step 8. After mounting the disc, Windows should prompt you to select a language for the installation. Select your language, and click OK. An installer wizard will launch. Follow the instructions onscreen as the installer works its way through numerous device-driver installations. If the installer gives you any warnings that mention something about a driver's not passing "Windows Logo testing," click Continue anyway. Also, you should be able to ignore any messages relating to auto-updating; these dialog boxes should resolve themselves. If any of the windows appear to get stuck (in particular, one that claims to be performing a registration) try moving the window and looking behind it. Sometimes, a dialog box that is waiting for feedback will fall behind another window. Eventually, you should see the InstallShield Wizard Complete dialog box. Select the option to restart your computer, and click Finish. Your Mac will reboot again. When the Mac restarts, you should find that your screen looks much better, with higher resolution and better performance. This is the result of the proper device drivers being installed. Step 27: Answer dialog boxesSeveral dialog boxes will appear soon after rebooting is finished. A small balloon will ask whether you want to take a tour of Windows. You can opt to do this or not. Next, the ATI Registration dialog box will appear. At this point, it's easiest simply to click Cancel. The Found New Hardware Wizard also may appear. This wizard may be confused by the iSight camera built in to your Mac (which isn't supported under Windows XP with Boot Camp) or the light sensors that control keyboard backlighting on a MacBook Pro. Click Cancel. Finally, the Using TV Display window will appear. Click the close box in the top-right corner of the window. 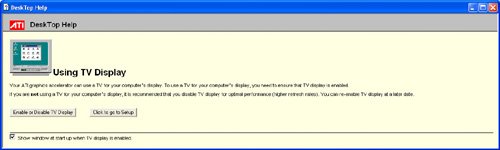
If your computer is equipped with an AirPort card, you can connect to your network by clicking the Wireless Network Connection button in the taskbar. The Wireless Network Connection dialog box will appear, giving you a choice of all found networks. Select the appropriate network, and click the Connect button. 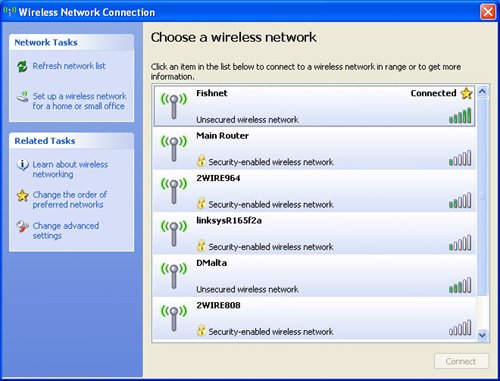 When you're connected, close the Wireless Network Connection dialog box. TroubleshootingIf you have trouble with any of these steps, consult the "Troubleshooting" section on page 16 of the Boot Camp Beta Installation and Setup Guide. For additional help, check out the Boot Camp FAQs at http://docs.info.apple.com/article.html?artnum=303572. That's it! Windows is installed on your Mac. The following section provides the most important piece of information you'll need to know about running Windows. |