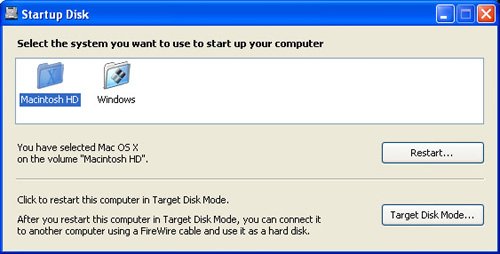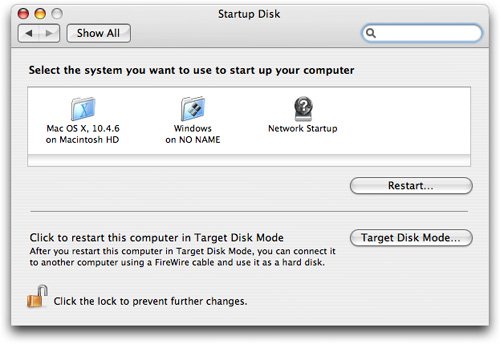Switching Back to the Mac OS
| As explained earlier, your Mac is now a dual-boot system. Any time you power up or restart your Mac, you can simply hold down the Alt/Option key, and you will see a screen for selecting which OS you would like to boot into. You can also specify which OS you would like to set as your default boot OS by using the Startup Disk system preference/control panel in either Mac or Windows. Setting the startup disk in WindowsIf you performed the Mac driver installation in step 26, you installed a Startup Disk control panel that works just like the Startup Disk system preference in the Mac OS. To set the startup disk in Windows, follow these steps:
Tip If you want to restart right away, you can click the Restart button in the Startup Disk control panel. Note When in Windows, you can still use your Mac's target disk mode, which allows you to attach your Mac to another Mac by using a FireWire cable, effectively turning it into an external hard drive. You can activate target disk mode from the Startup Disk control panel in either Mac OS X or Windows. Or you can hold down the T key while booting to activate target disk mode. Setting the startup disk in Mac OS XFollow these steps:
|