Importing a List to an Access 2007 Table
By using Access 2007, you can create a new table by importing data from an external data source such as Lotus 1-2-3, a Paradox or dBase database, Excel 2007 workbook, Office Outlook 2007 or Microsoft Exchange folder, XML document, ODBC data source, and SharePoint Web site. The new table becomes an integral part of your database, and the data are not affected by subsequent changes made to the data source after they are imported.
In this exercise, you will import data from a SharePoint list.
USE the
ExpImpWideWorldImporters.accdb database located in the Documents\Microsoft Press\SBS_WSSv3\Chapter 13 folder. Remember to use your SharePoint site location in place of http://wideworldimporters in the following exercise. This exercise uses the Price of Furniture SharePoint list that you created in first exercise of this chapter. You can also use your own list if you wish.
BE SURE TO start Access 2007 before beginning this exercise.
OPEN the
ExpImpWideWorldImporters.accdb database.
1. In the ExpImpWideWorldImporters: database window, click the External Data tab.
2. In the Import group, click SharePoint List. The Get External Data – SharePoint Site dialog box appears.
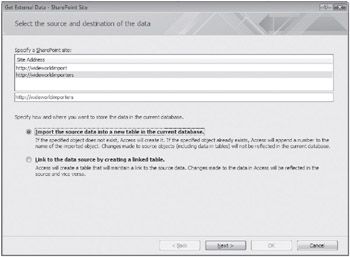
3. In the Specify a SharePoint site area, choose http://wideworldimporters.
| Troubleshooting | If the URL for the Wide World Importers Web site does not appear, type the URL in the textbox. |
4. Select the Import the source data into a new table in the current database option.
5. Click the Next button. The Import data from list page of the Get External Data – SharePoint Site dialog box appears. ![]()
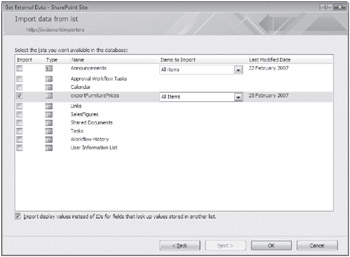
6. Select the check box to the right of exportFurniturePrices.
| Tip | When you import data from a SharePoint list, the imported data are based on a view, and only those columns and rows shown in the view are imported. You can select the required view from the Items To Import drop-down list. |
The Import displays values instead of IDs for lookup values stored in another list and allows you to maintain the lookup relationship that this list may have with other SharePoint lists.
7. Click OK. The Save Import Steps page of the Get External Data – SharePoint Site dialog box appears.
8. Click Close. The Get External Data – SharePoint Site dialog box closes and the exportFurniturePrices table appears in the Access 2007 navigation pane.
9. Double-click the exportFurniturePrices table. Access 2007 opens the exportFurniturePrices table in Datasheet view.
You can now edit the value in the cells of the table. Such changes will not be reflected back in the Furniture Price list on the SharePoint Web site.
| Important | Changes to the SharePoint list are not copied back to the Access 2007 table, nor are changes to the Access 2007 table reflected back in the SharePoint list. A linked object is not created as part of this process. |
CLOSE the
ExpImpWideWorldImporters.accdb database and any open browser windows.
EAN: N/A
Pages: 201