Getting Started with Internet Explorer
Internet Explorer is installed automatically when you install Windows Vista. Its icon (a blue letter e) is not hard to find; look at or near the top of the Start menu, on the Quick Launch toolbar, or on the desktop. To run Internet Explorer, click one of these icons or choose Start Internet Explorer.
Under the default settings, one of the following three things happens when you start Internet Explorer:
-
Internet Explorer opens displaying its start page, which Microsoft has initially set as the MSN home page, http://www.msn.com.
-
If you are not online and your start page is only available over the Internet, Internet Explorer tries to connect to the Internet. Depending on how your account is set up, this may happen automatically or you may have to enter a password into the Connect dialog box or some other connection software. If Internet Explorer succeeds in establishing an Internet connection, the start page appears. Otherwise it asks if you want to continue working offline. If you agree, it displays a blank start page.
-
If you either do not have an Internet account or have not told Windows about the one you have, the Connect To The Internet Wizard starts (see "Running the Connect To The Internet Wizard" in Chapter 24).
Elements of the Internet Explorer Window
When all of the major components of the Internet Explorer window are made visible, it looks like Figure 26-1.
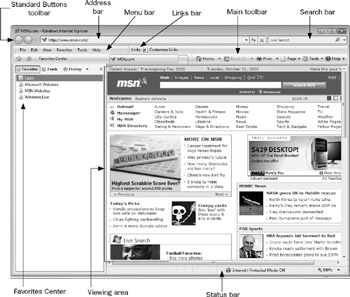
Figure 26-1: The Internet Explorer 7 window.
From top to bottom, it contains the following:
-
Standard Buttons toolbar Includes the Back and Forward buttons to enable you to move between web pages you have previously viewed .
-
Address bar Displays the URL of the currently displayed web page or the Windows address of the currently displayed local file.
-
Search bar Enables you to search for content on the Web using the Live Search tool.
-
Menu bar A row of menus you can use to access different IE commands. You can hide the Menu bar by choosing View Toolbars Menu Bar. You can move it to a different location in the window by clicking and dragging the handle (ridge) at its left end.
-
Links toolbar A row of icons that you can link to files on your computer or to web pages. Hide the Links toolbar by unchecking View Toolbars Links. Expand or shrink this toolbar by dragging the left boundary. (You might need to unlock the toolbars first by choosing View Toolbars Lock The Toolbars.)
-
Main toolbar Displays standard tools, including the Home button, RSS Feeds, Print, Page, Tools, and Help. The main toolbar remains on the Internet Explorer window permanently.
-
Favorites Center Displays the Favorites folder, RSS feeds, or the History folder so you can quickly access saved web sites, RSS information (which sends information to you automatically), or previously visited sites.
-
Viewing window Displays web pages. It can't be hidden, since otherwise there would be no point in running a browser. Maximize the viewing window by selecting View Fullscreen or pressing fn. Return to the previous (unmaximized) state by selecting View Fullscreen or pressing f 11 again.
-
Status bar Displays a variety of useful information. When the cursor passes over a link in the viewing window, the URL of the link is displayed in the status bar. When Internet Explorer is looking for or downloading a web page, the status bar keeps you apprised of its progress. Hide the status bar by unchecking View Status Bar.
Using the Standard Buttons Toolbar
The Standard Buttons toolbar has a few buttons for Internet Explorer that are different from those that it has for Windows Explorer, but several are the same, and in general you use the toolbar in the same way. You can display the toolbar in several ways, and you can customize it by choosing which buttons to display and what order to put them in.
The following buttons are new to Internet Explorer, in the sense that they are not part of the default toolbar for Windows Explorer:
-
Stop (denoted by an X) Active only when the browser is in the process of downloading a page from the Web; clicking it stops this process. The menu equivalent is View Stop, and the keyboard equivalent is the ESCAPE key.
-
Refresh (denoted by a document with two arrows) Asks the server to send the most recent version of the page currently being viewed. When a web page is updated on the server, the new version is not automatically sent out to anyone who might be viewing an older version. Clicking Refresh makes sure that the Scoreboard you are viewing has the latest scores, or the portfolio shows the most recent stock prices. The menu equivalent is View Refresh, and the keyboard equivalent is the fs key.
-
Home (denoted by a house icon) Linked to the home or start page. The menu equivalent is View Go To Home Page, and the keyboard equivalent is the horre key.
-
Feeds Displays when a web page you are visiting includes an RSS feed subscription.
-
Print Opens the Print dialog box, which is the first step in sending the current page to the printer. It is equivalent to File Print on the menu or CTRL-P on the keyboard.
The following buttons are not part of the default configuration, but you might find them useful:
-
Full Screen Maximizes the viewing area by stretching the Internet Explorer window to the full size of your monitor while shrinking all the other features of the Internet Explorer window. Click it again to return to the previous configuration. It is equivalent to View Full Screen on the menu or Fll on the keyboard.
-
Print Preview Shows a page-by-page view of what you would get if you printed out the current web page. The menu equivalent is File Print Preview.
EAN: 2147483647
Pages: 296