Using Windows Vista Speech Recognition
Using Windows Vista Speech Recognition
Windows Vista includes a new technology to enable you to control your computer by voice commands. The tool is called Windows Speech Recognition. With a microphone attached to your computer and your voice, you can instruct Windows to perform several tasks , such as transcribe text, click buttons , and start programs.
To start using Windows Speech Recognition, do the following:
-
Choose Start All Programs Accessories Ease Of Access Windows Speech Recognition. The Set Up Speech Recognition wizard appears.
-
Click Next.
-
Select the type of microphone you have connected to your computer. Figure 20-19 shows some examples.
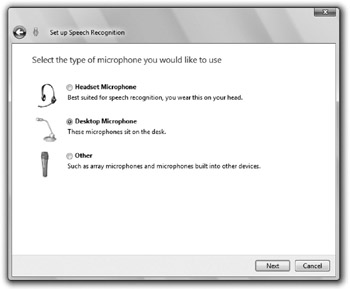
Figure 20-19: Specify your microphone type here. -
Click Next. You now must set up your microphone so that it is positioned optimally for your speech.
-
Click Next. You now must speak into your microphone to set its volume level. You want to speak so that the voice indicator stays in the green area of the bar, as shown in Figure 20-20 (although it is in black and white in the book, you will know onscreen where the green area starts and ends). If your voice is too low, the indicator falls in the yellow; if your voice is too loud, the indicator goes to red. As you use the Windows Speech Recognition tool, try to keep your voice level the same all the time. You will get better results from the tool that way.
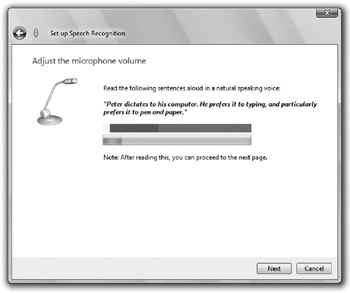
Figure 20-20: Set your volume level for using Windows Speech Recognition here. -
Click Next and then Next again.
-
Specify if you want Windows Speech Recognition to monitor your documents and e-mail creations to better recognize the type of language you use. This will help as you begin dictating documents.
-
Click Next. You can print a list of commands that Windows Speech Recognition recognizes by clicking the View Reference Sheet. For example, to double-click the Computer icon on your desktop, the command you give is "double-click computer."
-
Click Next. Make sure the Run Speech Recognition At Startup option is selected.
-
Click Next.
After you set up Windows Speech Recognition, take a few moments to walk through the tutorial. If you have never used a speech recognition tool, you will learn a lot about how to speak to control your computer properly. Click Start Tutorial to begin learning (see Figure 20-21).
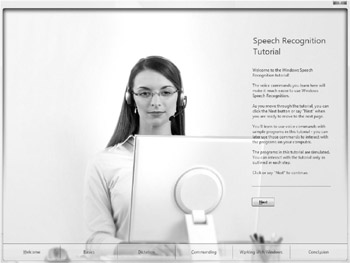
Figure 20-21: Use the Windows Speech Recognition Tutorial to learn how to speak to your computer.
In the tutorial, you learn the following:
-
Basics of Windows Speech Recognition
-
How to dictate to Windows to create documents and e- mails
-
Ways to command Windows to perform tasks such as switching between windows and clicking buttons
-
How to work inside windows to scroll, open files and programs, and navigate a window
When you finish your tutorial, start using Windows Speech Recognition in your daily computing life. The Windows Speech Recognition tool appears at the top of the screen. To begin, say "start listening."
EAN: 2147483647
Pages: 296