Playing Sound Files with Windows Media Player 11
Playing Sound Files with Windows Media Player 11
Another program that can play sound files, and many other types of files, is Windows Media Player, recently updated to version 11.0 and touting some new features. Start Windows Media Player by choosing Start All Programs Windows Media Player or by clicking the Windows Media Player icon on the Quick Launch toolbar (if it appears on your taskbar). You see the Windows Media Player window, shown in Figure 20-9. When it starts, Windows Media Player displays the Library tab, which displays the audio and video files on your computer.
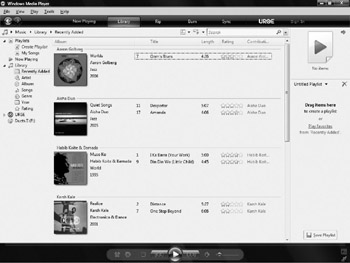
Figure 20-9: The Windows Media Player window.
To play a sound file, choose File Open, set the Media Files box to Windows Audio File (to skip other types of files, such as video files), choose a file, and click Open . Windows Media Player loads the file and starts playing it. When it's over, you can click the Play button to play the sound file again. You can stop playback by clicking the Stop button near the bottom of the window.
| Note | See "Playing Video Files with Windows Media Player" in Chapter 21 for details about playing video files with Windows Media Player. |
The Windows Media Player Window
The new Windows Media Player window has tabs across the top of the window. What displays in the main Media Player window depends on the tab you click. The tabs are as follows :
-
Now Playing Displays the currently loaded file. If the file is a video, it appears on the video screen. If an audio file is loaded, you see a visualization of the music.
-
Library Enables you to organize your audio and video files.
-
Rip Enables you to copy music from an audio CD or DVD inserted in your disc drive.
-
Burn Enables you to copy audio files to a CD or DVD, if you have a CD or DVD burner .
-
Sync Enables you to move audio files to and from a portable audio player.
-
Media Guide (URGE is the default) Connects to online media stores (URGE is the MTV online store) from which you can purchase and download music, videos , and other files.
-
Sign In Enables you to log into Media Guide sites to which you have subscribed.
Playing Audio Files Stored on Your Computer
To play a file on your computer or on a shared drive on a LAN, choose File Open and choose the filename. (If you don't see the menu bar, press CTRL-M on your keyboard.) Windows Media Player can play sound files in a variety of formats, including WAV, MIDI, SND, and streaming audio files.
Click the Now Playing button on the toolbar to see the video that goes with the audio (see Figure 20-10). If the file you are playing doesn't include video images, Windows Media Player creates them for you. As the music plays, the video screen shows visualizations , graphical representations of the sound. Windows Media Player provides several visualizations (approximately 50 of them)-all are interesting, and some are positively mesmerizing. You can change the visualization that appears by clicking the small gray arrow buttons underneath the visualization. The name of the visualization appears to the right of the buttons . You can also surf through them all by right-clicking in the Now Playing window and choosing from the Alchemy, Bars And Waves, and Battery menus .
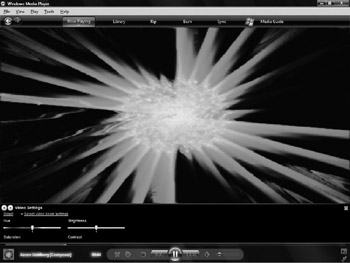
Figure 20-10: Media Player can show visualizations as your audio files play.
You can add other information to the video screen by choosing View Enhancements. Some of these enhancements include:
-
Color Chooser
-
Graphic Equalizer
-
SRS WOW Effects
Organizing Your Audio Files into a Media Library
Windows Media Player includes the Media Library, a storehouse for all of your audio and video files (see Figure 20-9). To organize your audio and video files (also called tracks , as on an audio CD), Windows Media Player can search your drives (local and shared network drives ) for files. It organizes them into lists of audio files, video files, and the addresses of radio stations on the Internet. You can then organize the files into playlists, described in the next section.
To add files to the Library tab, do the following:
-
Choose Files Add To Library. You see the Add To Library dialog box, shown in Figure 20-11.
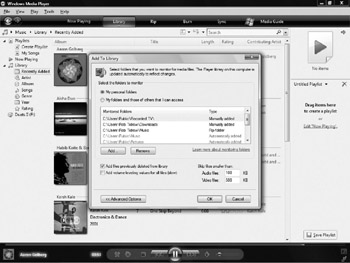
Figure 20-11: Add media to the Library tab using the Add To Library dialog box. -
Select the folders you want Windows Media Player to examine to add media files to the Library tab. For example, you can click the My Personal Folders option to allow Media Player to monitor your User folders for any files that Media Player supports (audio, video, and sound). To add a custom folder, click Add, navigate to that folder using the Add Folder dialog box, select the folder, and click OK. This is handy if you store media files in folders that are not in your User folders.
-
Click OK to close the Add To Library dialog box.
The list on the left of the Library tab, called the Navigation Pane, shows your media files by category, playlists, and Now Playing. Click an item in the Navigation Pane to show individual albums or songs. For example, when you rip music from a CD or DVD, those songs are added to the Recently Added library folder. That way you can quickly find them after you rip them. Click that item in the Navigation Pane to see each song categorized by the album from which the song was ripped.
The Navigation Pane displays your media in two major categories: Playlists and Library. Playlists are discussed a little later in this chapter. The Library category lists these subcategories :
-
Recently Added Displays files you recently added to your collection.
-
Artist Displays audio files by artist. If you have songs from more than one album by a single artist, the albums appear as sub-subcategories.
-
Album Displays audio files by the album of which they are apart (if any). Windows Media Player identifies albums by information from audio CDs (see the next section) or from the MP3 IDS tags, for MP3 format files.
-
Songs Displays audio files alphabetically by album. Each song on that album that is saved to your computer displays next to the album from which it was downloaded or ripped.
-
Genre Displays audio files by genres and styles. Since genres and styles are primarily determined by personal taste, this can be an unreliable way to sort music-unless you go through each album and assign each album to the genre where you think it belongs.
-
Year Displays audio files according to the year in which they were released. If this data is not known for an album, Windows Media Player displays that album in the Other category at the bottom of window.
-
Rating Displays audio files based on the star rating system. It seems that all albums are given a three-star rating by default. You can change this by right-clicking an album (do this in another view, such as Recently Added or Album), clicking Rate, and then choosing a star value.
You can click a file to play it and the files that follow it on the list. Windows Media Player can keep track of lots of information about each file-use the status bar at the bottom of the window to see the artist that is playing. To see additional information about a song, right-click it and choose Properties. Click the Content tab of the Properties dialog box to see Title, Artist, Album, Composer, Genre, Copyright, Rating, and Descriptions.
If you don't want a file to appear anywhere in your Media Library, right-click it and choose Delete from the shortcut menu that appears.
You can also update the information about a file. Right-click a piece of information about a file and choose Edit. Windows Media Player enables you to edit the field you clicked (this feature doesn't work on all fields). To make changes to more than just visible fields, right-click a song and choose Advanced Tag Editor. This displays the Advanced Tab Editor, shown in Figure 20-12. Here you can modify several properties of your media file, including Subtitle, Original Album, Subgenre, Artist Info , and the picture that displays with the album.
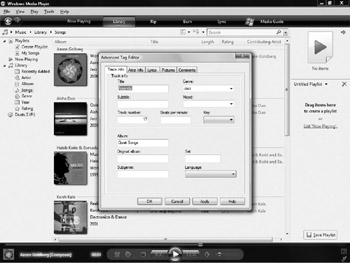
Figure 20-12: Customize the information about your media files using the Advanced Tag Editor dialog box.
If you want to synchronize lyrics with your songs, click the Lyrics tab. Enter the lyrics in the Text box and click Synchronized Lyrics. In the Synchronized Lyrics dialog box (see Figure 20-13) use the Time and Value columns to sync up music with your lyrics. Click OK twice to save your lyrics and sync times. As you play your song, the lyrics display on the Now Playing tab.
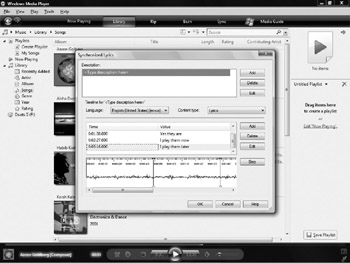
Figure 20-13: Synchronize lyrics with a song.
Creating and Editing Playlists
A playlist is a set of audio files that you plan to play as a group. You can create a playlist, give it a name, and put audio (or video) files into it. Then you can play that group of files any time, either in the order in which they appear on the playlist or in random (shuffled) order.
Click the Library button on the toolbar to see, create, and edit playlists. In the list of categories on the Navigation Pane (it appears on the left side of screen), one category is Playlists.
To create a new playlist, click the Create Playlist item in the Playlists list. Type a name for the new playlist and press ENTER. Windows Media Player adds your new playlist to the Playlists category and shows it in the List pane on the right side of the screen.
To add files to a playlist, open the Library tab in Windows Media Player and drag-and-drop files to the List pane. The songs are automatically added to the new playlist.
If you want to add songs to a different playlist, or if a playlist is not showing in the List pane, right-click a file (or select a group of files and right-click it) and choose Add from the shortcut menu that appears. A submenu appears with the names of all your playlists. Select the playlist to which to add the song.
When you add a file to a playlist, Windows Media Player doesn't copy the file to the playlist-the audio file remains where it is stored. Instead, it creates a shortcut to the file. This capability allows you to include one file in many playlists. When you delete a file from a playlist, Windows doesn't delete the audio file; it just deletes the shortcut to the file from the playlist. To delete a file from a playlist, right-click the file and choose Remove From List from the shortcut menu that appears.
You can adjust the order of the files in the playlist by dragging them up and down the list. Or, right-click a file in the list and choose Move Up or Move Down.
Click the Save Playlist button when you finish adding songs to it.
| Note | With some digital audio devices, playlists can be synced to the device to make it easy to pick songs you want to play back on your devices. |
Playing Audio CDs
Every audio CD has a serial number that identifies the artist, album title, and the list of tracks (songs) on the CD. These serial numbers are stored in a database called the Compact Disc Database or CDDB , which is accessible over the Internet. The CDDB began as a cooperative effort of the community of music lovers, entering information about their CDs, but has since become a commercial venture.
When you insert an audio CD into your CD-ROM drive, the Windows Media Player program runs automatically. If AutoPlay is turned on, the music begins playing. Windows Media Player reads the number from the audio CD and sends that number to the CDDB over the Internet. If the audio CD number is in the CDDB, the list of songs and artists is usually already in the CDDB, unless you have a truly obscure album. Windows Media Player downloads this information to your computer automatically. The list of tracks appears in the playlist that appears when you click the Now Playing or CD Audio button. If the CD is not in the CDDB database, then you have the option to type the titles of the tracks in yourself (do so-as a public service).
To play a specific track, double-click a song title, right-click a song title and select Play, or select the song title and click the Play button at the bottom of the window. You can edit the information about a CD track the same way you edit information about a track in a playlist: right-click information about the track and choose Edit from the shortcut menu that appears; or, select a group of tracks, right-click the information about one track, and choose Edit Selected to make the same change to all the selected tracks. For more information about a track, right-click it and choose Properties.
You can change the order in which Windows Media Player plays the tracks on the CD. Right-click a track and choose Move Up or Move Down from the shortcut menu, or simply drag them up or down with the mouse. A gray line tracks your movement, indicating where the track will be placed when you let go. Click the Turn Shuffle On button along the bottom of the Windows Media Player window to play the files in random order.
To see a visualization of the music, click the Now Playing button and choose a visualization.
Windows Media Player includes several configuration settings for audio CDs (see Figure 20-14). Choose Tools Options. The Options dialog box includes tabs for changing Player settings, how Windows Media Player rips music to your computer, which devices are audio and video capable, CD and DVD burn settings, and more.
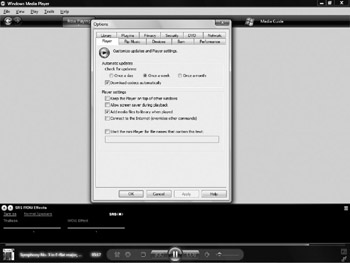
Figure 20-14: Use the Options dialog box to control how your audio files play, sync, and rip in Media Player.
Playing Streaming Audio Files from the Internet
If you know the exact URL of an audio file on the Internet, choose File Open Location and enter the URL of the file to play it. However, it's usually easier to use the Media Guide button to help you find the file you want.
When you click the Media Guide button, the program connects to Microsoft's Windows Media site at http://www.windowsmedia.com. This site, as shown in Figure 20-15, usually includes information about television, movies, or new music, and often has neat stuff to look at or listen to.
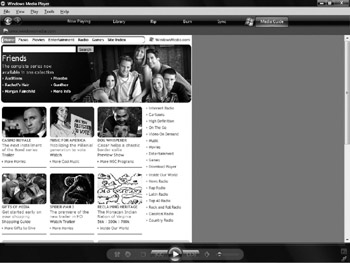
Figure 20-15: Microsoft's Media Guide web site.
Windows Media Player's Media Guide feature acts like a web browser to show you the Windows Media home page, which you can also view with Internet Explorer. The pages have Back and Forward links in the upper-right corner of the display that allow you to move about with a modicum of the ease you get in your web browser. Some links may display pages in your browser rather than on the Windows Media Player's video screen.
If your PC connects to the Internet through a firewall, you might not be able to use Windows Media Player's Media Guide or Radio Tuner buttons. The port numbers used when connecting to streaming audio material on web sites aren't standard, and the system that connects your LAN to the Internet might not be configured to handle them. If you have a problem, choose Tools Options to display the Options dialog box. The Network tab controls how the program communicates over the Internet:
-
Protocols Defines which network access protocols the program uses to communicate with servers and ( optionally ) which ports to use (useful if you communicate with the Internet through a firewall).
-
Proxy Settings Specifies whether your PC communicates with the Internet over a LAN, using a proxy server program (see Chapter 32). The default is not to use a proxy server. If your PC connects to the Internet over a LAN, get the configuration information from your LAN administrator.
Adjusting Volume, Graphic Equalization, and Other Sound Settings
If you want to adjust how your audio files sound, choose View Enhancements and click Graphic Equalizer from the submenu that appears. A small equalizer appears at the bottom of the screen.
Several other tools may appear in this area. You can right-click the area to choose items, or use the View Enhancements submenu. Some of the tools you can use include the following:
-
SRS WOW Effects Includes several special effects: TruBass, WOW Effect, SRS WOW Effect, and Speakers. TruBass adds more bass to your music the farther to the right you slide it. WOW Effect adds more separation between the stereo channels. The Turn On/Turn Off link enables or disables all these effects. Clicking the SRS logo takes your web browser to the SRS http://www.WOWcast.com web site at http://www.mediaplayer.srswowcast.com, in case you are interested in files that use the SRS WOW technology.
-
Graphic Equalizer Enables you to adjust the treble and bass balance and left and right speaker balance. The ten vertical sliders adjust the volume of the high treble notes (at the right end) through the low bass notes (at the left end). The Turn On/ Turn Off link enables or disables the effects of any modifications you make to the equalizer. Turning it off means you get the sound exactly as it was recorded. Rather than setting them individually, you can click the down arrow next to the Default link to show a list of settings that work for many common musical genres (see Figure 20-16). If you like to adjust the equalizer yourself, the three buttons on the left end of the controls define whether you can adjust each frequency individually, adjust them in a loose group, or adjust them in a tight group.
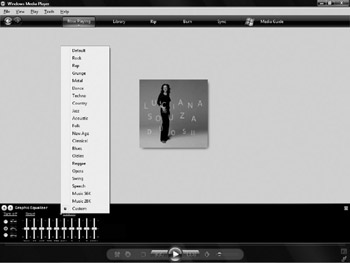
Figure 20-16: Use Media Player's preset graphic equalizer settings, or make your own with the Custom setting. -
Video Settings Enables you to control the color and brightness of the video images.
Syncing Files to and from Portable Players and Other Devices
Portable MP3 players and personal CD players are quite popular. The portable digital music machines of today are small and can hold several hours' worth of digital music. Others can hold up to thousands of hours and take up no more room than a cell phone or key chain.
| Note | Some portable CD players can play CD-R/RW discs only if they were burned in the same format as standard audio CDs. Others have the ability to see and play back MP3 and WMA files from a CD-R/RW. A typical 640 MB or 700 MB CD-R can hold much more music than a 74-or 80-minute audio CD. For example, the average audio CD recorded at 128 Kbps takes up 60 to 80 MB of space. That means that a 700 MB CD-R can hold an average often complete CDs. |
It's easy to copy music from your PC to a portable device or CD-R by using Windows Media Player. Here's how:
-
Make playlists of all the music you want to copy.
-
Click the Sync tab.
-
Drag your playlist to the List pane. In Figure 20-17, the List pane now includes an icon of a portable device and tells you to Connect A Device and Drag Items Here.
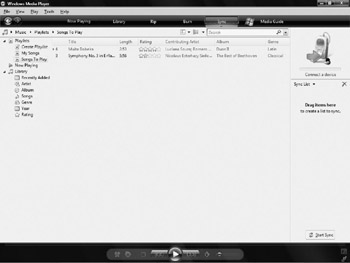
Figure 20-17: Sync your portable devices using Media Player. -
Drag individual files to the List pane (if they are not part of a playlist and you want them on the device).
-
Connect your device to your computer.
-
Click Start Sync. Windows Media Player displays the Sync page and shows the progress of copying files to your media device. When finished, you return to the Sync tab and you can disconnect your player and listen to your songs.
You can control how Windows Media Player copies files to portable players-choose Tools Options and click the Devices tab of the Options dialog box to see a listing of your devices. If a device you have does not appear, then it is either not supported or not installed.
Customizing the Windows Media Player Window
Several years ago, WinAmp, a popular shareware MP3 player, popularized the ability to skin an application-that is, offer a variety of user interfaces so that you can choose among a number of window, menu, and button designs (or even create your own). In a complete turnaround from Microsoft's typical functional look, the company had integrated skins into Windows Media Player. In the past few editions of Media Player, colorful skins were included. Now, however, you can apply skins to Windows Media Player but you have to download them from the Internet first.
To protect music transferred from audio CDs or the Internet from being copied , Microsoft has integrated some protection features that prevent you from copying unsigned files to a portable device. A file is signed if you copied the music from an audio CD using Windows Media Player. When you copy music from an audio CD, Windows Media Player assumes that the music is licensed to you to use at your discretion (as long and you don't resell it or otherwise misrepresent the media to the general public). All files that you copy are encoded in Microsoft's proprietary WMA format by default, so you need a device that can play WMA files. You can also get signed music files by buying and downloading them from the Windows Media web site or other sites where music is offered legally.
| Note | You are fairly safe from getting improperly licensed music from unknown online sources as long as you patronize the Windows Media web site (and maybe a few select partners). Any music purchased through the Windows Media site or from one of its partners is likely to be properly licensed. |
When you run Windows Media Player, it appears in Full mode, with all the buttons and controls we've described so far. To switch from Full mode to Skin mode, choose View Skin Mode. Media Player includes two skins with Windows Vista: Corporate and Revert. Corporate appears like the Media Player window of old-a small rectangular box with few controls and no tabs. Revert is a tiny window that is handy for playing music, but not for showing videos. The screen is about a 2 inch by 2 inch square, as shown in Figure 20-18.
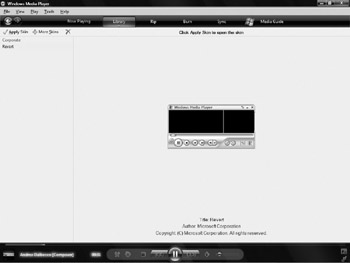
Figure 20-18: You can apply the Revert skin to make Media Player small.
To see the skins, choose View Skin Chooser. Click a skin and then click Apply Skin. To download skins, click More Skins. Internet Explorer opens to the Skins For Windows Media Player web page. Scroll down through the pages to find skins you like, and click the appropriate link to download the skin to Windows Media Player 11 for Vista.
| Caution | Changing skins changes the locations of all the controls and the overall appearance of Windows Media Player, often drastically. Don't try changing the program's skins until you feel confident with the application as a whole. If you do get stuck, click the large Windows Media logo button that appears in a floating window. |
Skins are stored in files with the extension .wmz in the C:\Program FilesXWindows Media PlayerXSkins folder ( assuming that Windows is installed on C:).
| Tip | Some skins consume lots of memory. If your computer's performance slows when you are using Windows Media Player, switch back to the default skin. |
Not only can you change Media Player's look and feel with skins, you also can configure a number of other settings. You can configure Windows Media Player by choosing Tools Options to display the Options dialog box. The Player tab of the Options dialog box controls the program itself:
-
Automatic Updates Specifies how often you want Windows Media Player to check the Microsoft web site for updates. You can also enable or disable automatic codec downloads.
-
Player Settings Specifies how Windows Media Player looks when it starts.
EAN: 2147483647
Pages: 296
- Challenging the Unpredictable: Changeable Order Management Systems
- ERP System Acquisition: A Process Model and Results From an Austrian Survey
- The Second Wave ERP Market: An Australian Viewpoint
- Intrinsic and Contextual Data Quality: The Effect of Media and Personal Involvement
- Healthcare Information: From Administrative to Practice Databases