Creating a Button that Executes a Script
| You can associate a button with a script to give your visitor full control over when the script should be executed. To create a button that executes a script:
Figure 19.10. Notice that the script is the same as the one used in the example in Figure 19.7. The style information here is optional, but it does make the button stand out. I also could have added an image. Figure 19.11. The button element is more thoroughly explained in Chapter 17, Forms. Figure 19.12. A click on the button executes the script, as shown here.
|
EAN: 2147483647
Pages: 340
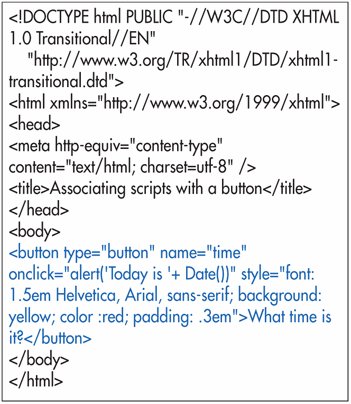
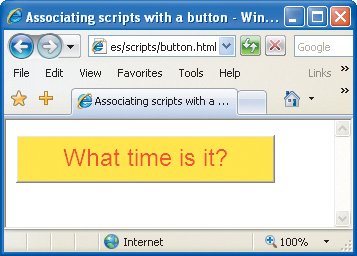
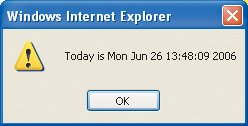
 Tips
Tips