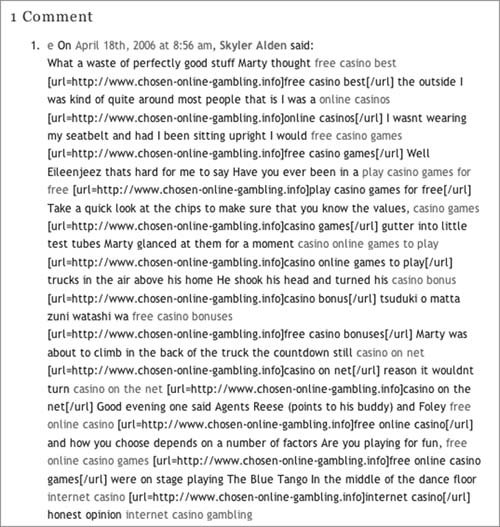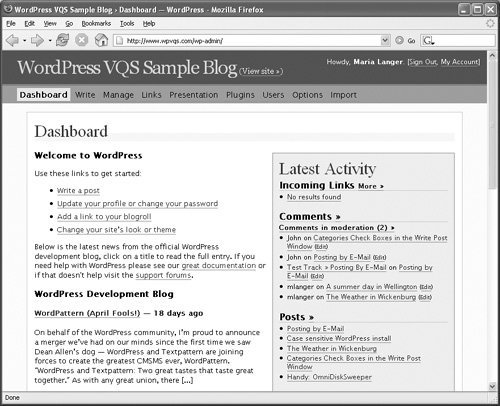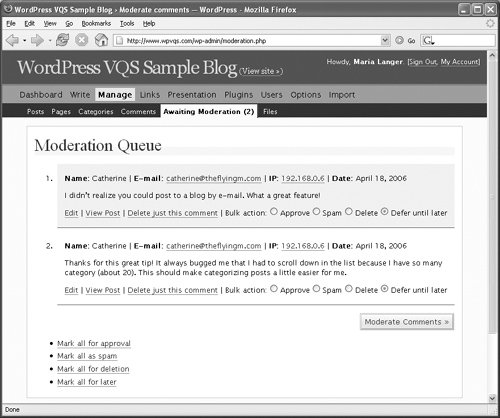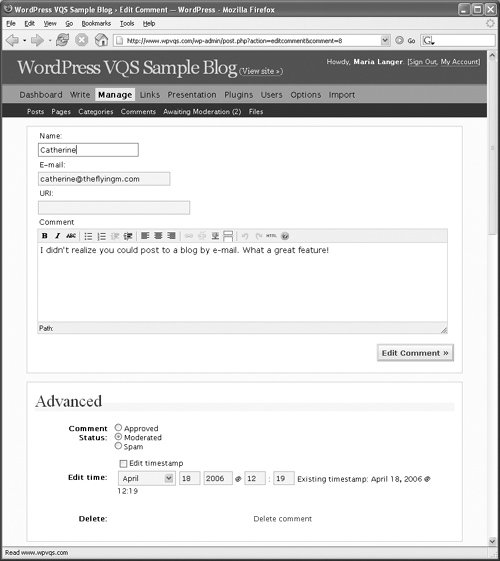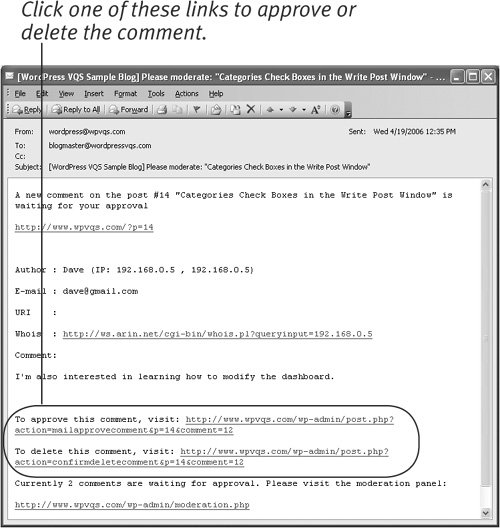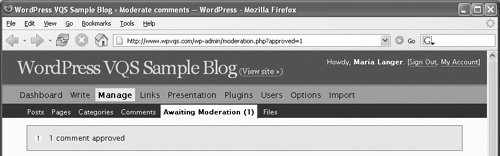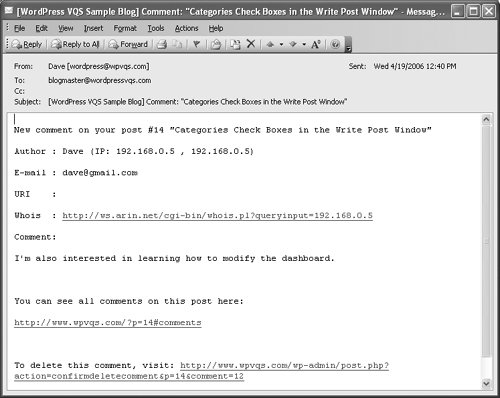| When you allow blog readers and other visitors to enter comments about your posts, you also leave your blog open to inappropriate comments and comment spam. An inappropriate comment is one that you don't think is appropriate for your blog. It could include foul language or it might attack you or another commenter. It could even provide information you don't want included on your blog, such as blatant advertisements, libelous accusations, or URLs for porn sites. You are the judge of what is and is not appropriate as a comment for your blog. Comment spam (Figure 6) is far more annoying. Normally an advertisement for a product or service, comment spam often includes URLs to access a Web site where more information can be found. Comment spam is usually automatically generated and sent by programs called spambots which can hit a blog with dozens or even hundreds of comments in a matter of minutes. When mingled with real comments on your blog, they discourage readers from reading an entry's comments or adding their own. Figure 6. An example of comment spam in a blog entry's comment area. Spambots try to fool spam catching software by composing lengthy entries with full sentences to hide URLs and advertising text. 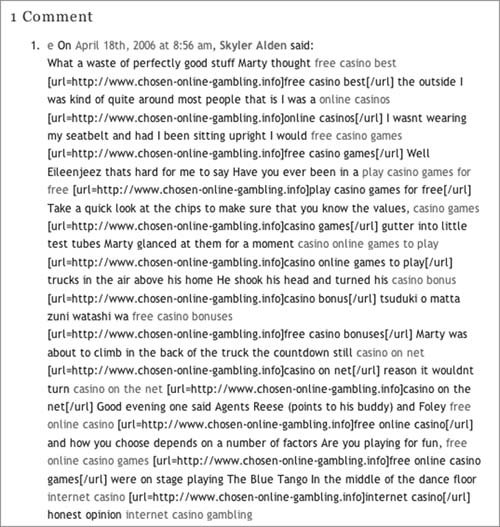
All this means that as a blogger, you have a responsibility to keep undesirable comments and comment spam off your site. Your first tool for controlling comments is comment moderation. That's what this part of the chapter is all about. Tips  | This chapter assumes you have enabled comment moderation features as illustrated in Figure 2. We tell you more about preventing comment spam in the section titled "Dealing with Spam" later in this chapter.
|
To moderate comments in the Moderation panel 1. | If necessary, log into your blog and display the Dashboard (Figure 7).
Figure 7. The number of comments in moderation appears in the Dashboard when you log in to your blog. 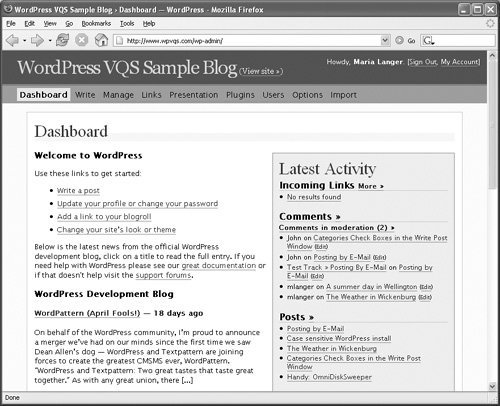
| 2. | Click the Comments in moderation link.
or
Click the Manage button in the top row of buttons and then click the Awaiting Moderation button in the second row of buttons.
The Moderation Queue administration panel appears (Figure 8).
Figure 8. Use the Moderation Queue to approve or delete comments. 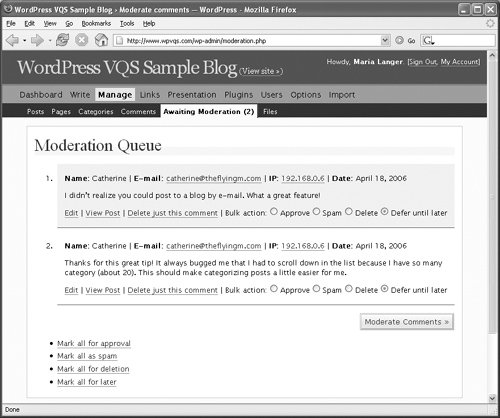
| 3. | Select a bulk action radio button for each comment you want to moderate:
- Approve approves the comment and displays it in the comments area for the entry.
- Spam marks the comment as spam and deletes the comment.
- Delete deletes the comment without marking it as spam.
- Defer until later, which is the default selection, does nothing with that comment.
| 4. | Click the Moderate Comments button.
Your settings are saved. Any comments you set as Approve, Spam, or Delete are removed from the Moderation Queue.
|
Tips  | Comments that appear in the Moderation Queue do not appear in your blog until you accept them. To edit a comment, after step 2, click the Edit link for the comment you want to edit. Then use the comment editing form that appears (Figure 9) to modify comment contents. Click the Edit Comment button to save changes. Figure 9. You can use a form like this one to edit a comment before approving it. 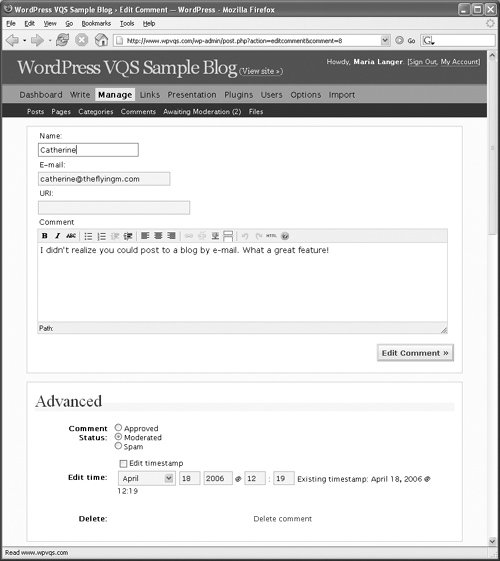 To view the post a comment is attached to, after step 2, click the View Post link for the comment. The post appears on its own WordPress page. You can click your browser's Back button to return to the Moderation Queue. To delete a comment without moderating all comments, after step 2, click the Delete just this comment link for the comment you want to delete. Then click OK in the confirmation dialog that appears to permanently remove the comment. In step 3, you can use links at the bottom of the Moderation Queue administration panel to moderate all comments at once. This is a quick way to set all comments the same without setting them individually. You must still click the Moderate Comments button to save your settings and complete the moderation.
|
To moderate comments from an e-mail notification 1. | Open the e-mail message for the moderation request (Figure 10).
Figure 10. A request for moderation includes links to accept or delete a comment. 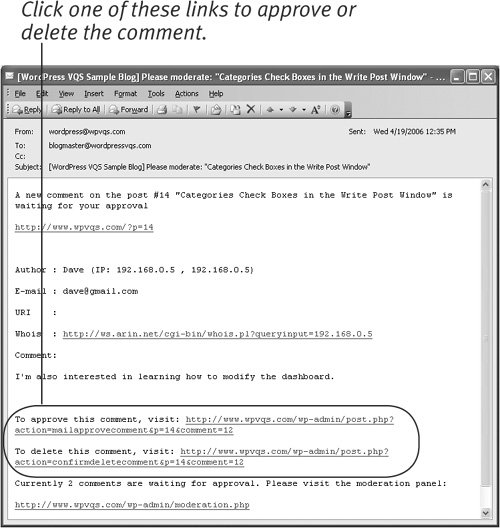
| 2. | Click the appropriate link to approve or delete the comment.
Your Web browser opens and displays the Moderation Queue administration panel. A message near the top of the window confirms that the comment has been approved (Figure 11) or deleted.
Figure 11. A message telling you that the comment has been approved or deleted appears at the top of the Moderation Queue. 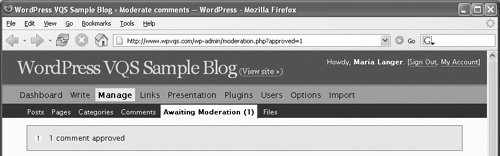
|
Tips  | You can set options for e-mail notification of posted comments and comments held for moderation in the Discussion Options administration panel (Figure 2), which is discussed in detail earlier in this chapter. Other links in the e-mail request for moderation (Figure 10) enable you to view the post the comment is attached to, consult the Whois database for information about the commenter's IP address, and visit the Moderation Queue. If an e-mail notification informs you that a comment has been posted (Figure 12), you can still delete the comment. Just click the link in the message for deleting the comment. Figure 12. Depending on Discussion Options settings, you may get a message like this one when a comment has been posted. 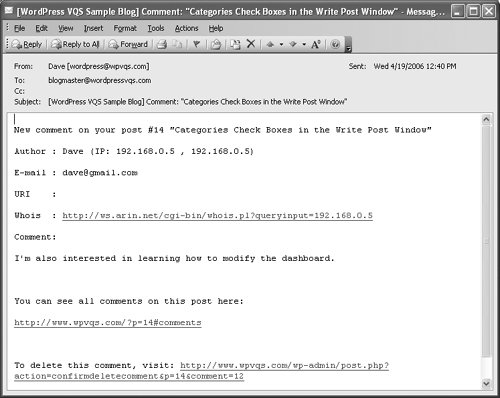
|
|