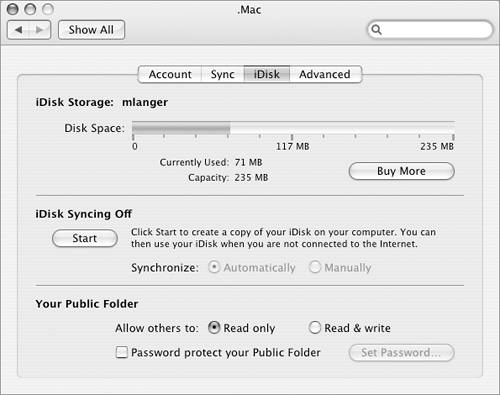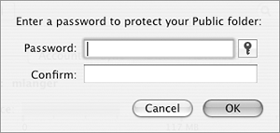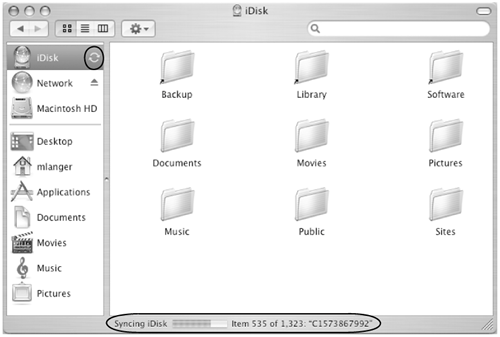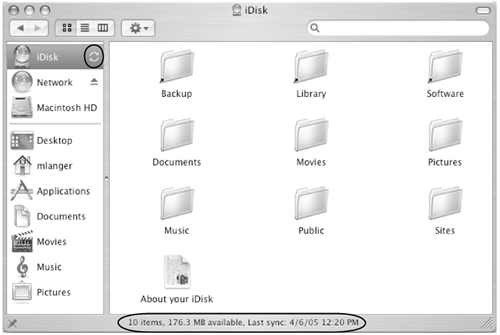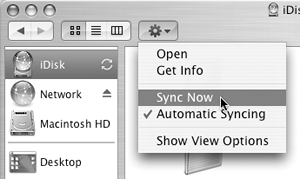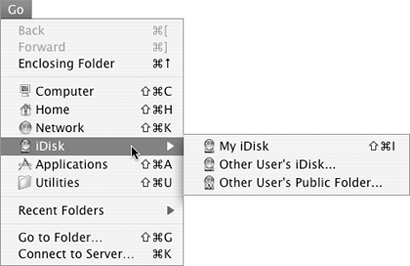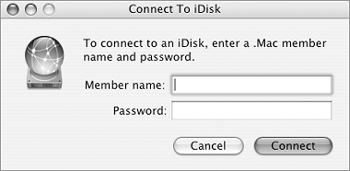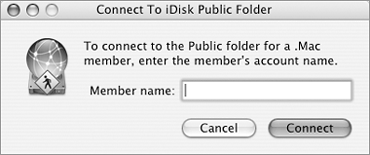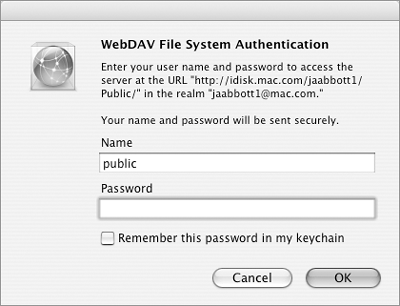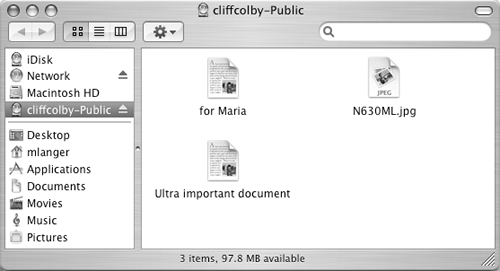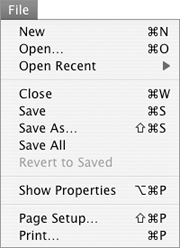| iDisk is 250 MB of private hard disk space on an Apple Internet server that you can use to store files and publish a Web site. But rather than deal with complex FTP software to access your iDisk space, Apple gives you access from within the Finder's Sidebar (Figure 53) and within Open and Save dialogs (Figures 68 and 67). Best of all, you manage files in your iDisk storage space just like you manage files on any other mounted volume. Figure 53. The contents of your iDisk home folder. 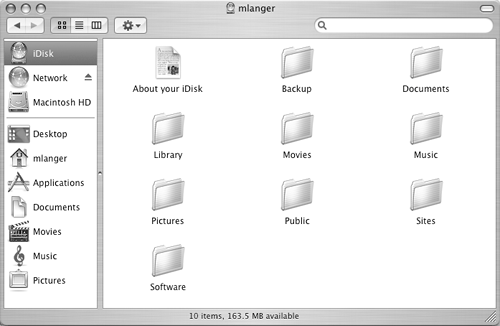
Figure 68. Click iDisk in the Open dialog s Sidebar to access folders and files stored on your iDisk. 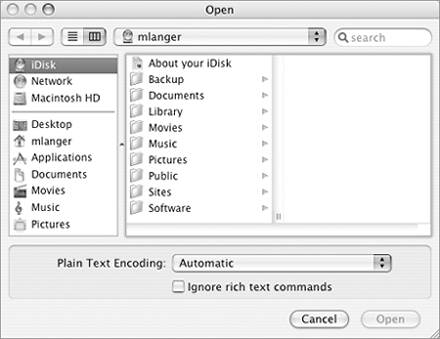
Figure 67. Click iDisk in the Save dialog s Sidebar to open the iDisk folder. 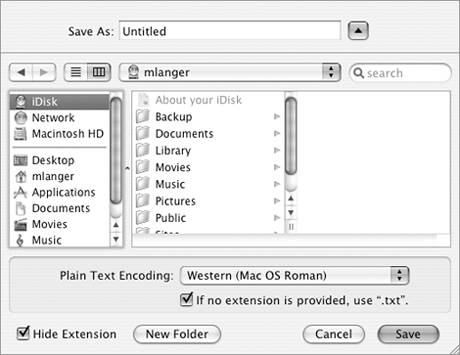
Your iDisk storage space (Figure 53) is preorganized into folders, just like your Mac OS X Home folder: Documents is for storing documents. This folder is completely private; only you have access to it. Music, Pictures, and Movies are for storing various types of media. By storing multimedia files in these folder, they're available to other .Mac programs, including iCard and HomePage. Public is for storing files you want to share with others. This folder can only be opened by a .Mac member who knows your member name. Sites is for storing Web pages that you want to publish on the World Wide Web. HomePage, a .Mac feature I discuss earlier in this chapter, automatically stores Web pages here. You can also create Web pages with another authoring tool and publish them by placing them in this folder. Backup is for data files that have been backed up using the Backup feature of .Mac, which I discuss later in this chapter. It is a read-only folder, so you cannot manually add anything to it. This folder may not appear until you use the Backup feature. Software is a read-only folder maintained by Apple Computer. It contains Apple software updates and other downloadable third-party applications that might interest you. The contents of this folder do not count toward the 250 MB of disk space iDisk allows youwhich is a good thing, because many of these files are very large! Library is for storing support files used by .Mac features. Normally, you would not change the contents of this folder.
This part of the chapter tells you how you can access your iDisk storage space from your computer.  Tips Tips
iDisk is a great place to store secondary backups of important files. Your iDisk storage space is an excellent off-premises backup for added protection against data loss. As a .Mac member, you can automate this process with the Backup feature of .Mac, which I discuss later in this chapter. You can purchase additional iDisk space from Apple if you need it. I explain how on the next page. Technically, the 250 MB of disk space that comes with a .Mac account is split between Mail and iDisk. That's why the capacity shown in Figure 54 is 235 MB. You can set the amount of space allocated to each feature by logging into the .Mac Web site and setting preferences there. Figure 54. The iDisk options of the .Mac preferences pane. 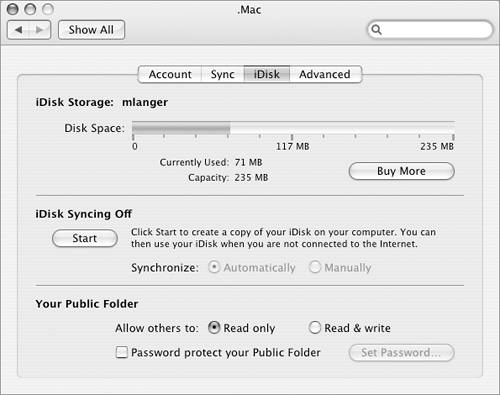
I cover file management operations such as copying and deleting files in Chapters 2 through 4. Your iDisk home folder (Figure 53) also includes a text file called About your iDisk , which has more information about iDisk. You can open this file with TextEdit.
To set iDisk preferences 1. | Choose Apple > System Preferences (Figure 7), or click the System Preferences icon in the Dock.
| 2. | In the System Preferences window that appears, click the .Mac icon to display the .Mac preferences pane.
| 3. | Click the iDisk button. Your computer connects to the Internet to retrieve iDisk information. When it's finished, your iDisk settings appear (Figure 54).
| 4. | To buy more iDisk storage space, click the Buy More button. Your computer's default Web browser opens and displays a log in page for the .Mac Web site. Follow the instructions that appear onscreen to complete the transaction. The storage space is made available to you almost immediately.
| 5. | To copy the contents of your iDisk storage space to your computer's hard disk, click the Start button. You can then choose one of the Synchronize options:
| 6. | Set options to control Public folder access:
Allow others to enables you to specify whether other users can only read the contents of your Public folder or both read and save files to your Public folder. Password protect your Public Folder enables you to set a password that users must enter to access your Public folder. When you turn on this option, a password dialog sheet appears (Figure 55). Enter the same password twice and click OK. Figure 55. Use this dialog to set a password to protect your Public folder on iDisk. 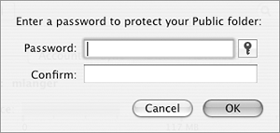
| 7. | Choose System Preferences > Quit System Preferences or press  to save your changes. to save your changes.
|
 Tips Tips
Creating a copy of your iDisk on your computer is a great way to quickly access most iDisk items, even when you're not connected to the Internet. When your iDisk is being synchronized, spinning arrows appear beside the iDisk icon in the Sidebar and a progress bar appears at the bottom of the window (Figure 56). When syncing is complete, a dialog tells you, the icon stops spinning and a bullet appears inside it, and the sync status appears in the status bar (Figure 57). Figure 56. The iDisk window after synchronization is enabled. 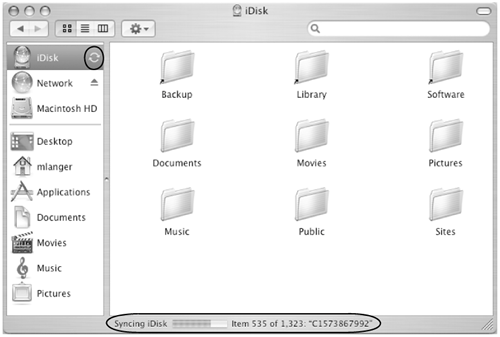
Figure 57. You can see sync status in iDisk s Finder window. 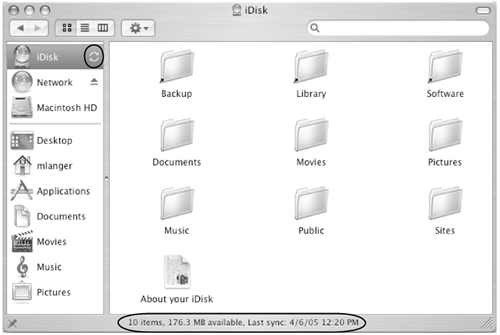
The first time your computer syncs with iDisk can take some time. You can continue working with your computer while the sync is in progress. When you create a copy of your iDisk , your entire iDisk is not copied to your computer. Instead, your computer makes aliases to the Backup, Library, and Software folders (Figure 57), which can be rather large and which cannot be modified by you anyway. To manually sync your iDisk , choose Sync Now from the Actions pop-up menu (Figure 58) when iDisk is selected in the Sidebar. Figure 58. Use the Actions pop-up menu to manually initiate a sync. 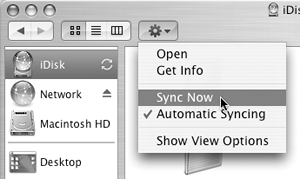
You can change the password you set up in step 6 by clicking the Set Password button (Figure 54).
To open your iDisk storage space from the Finder Click the iDisk icon in the Sidebar (Figure 53 or 57). or Choose Go > iDisk > My iDisk (Figure 39) or press 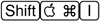 . . A Finder window with your iDisk contents appears (Figure 53 or 57) and an iDisk icon appears on the desktop (Figure 60). Figure 60. Volume icons representing iDisk storage space appear on your desktop when you access iDisk. 
 Tip Tip
To open another user s iDisk 1. | Choose Go > iDisk > Other User's iDisk (Figure 59).
Figure 59. The iDisk submenu under the Go menu. 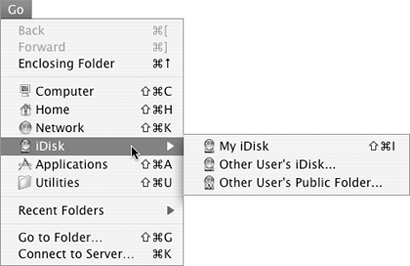
| 2. | In the Connect To iDisk dialog that appears (Figure 61), enter the user's .Mac member name and password to open the iDisk. Then click Connect.
Figure 61. Use this dialog to enter the user's member name and password. 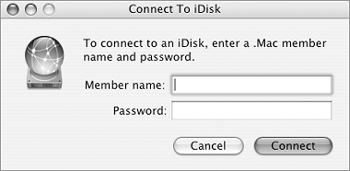
|
A window displaying the contents of the user's iDisk appears (Figure 62) and an icon for that iDisk appears on the desktop (Figure 60). Figure 62. A window displaying the contents of the user s iDisk appears. 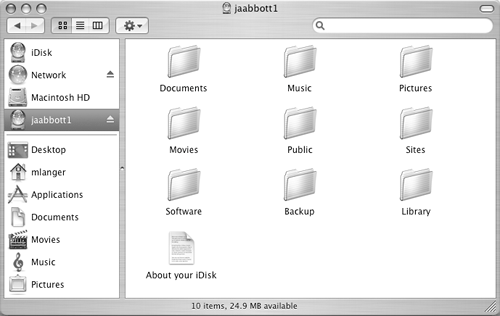
To open a user s Public folder 1. | Choose Go > iDisk > Other User's Public Folder (Figure 59).
| 2. | In the Connect To iDisk Public Folder dialog that appears (Figure 63), enter the .Mac member name and click Connect.
Figure 63. Use this dialog to enter the member s name. 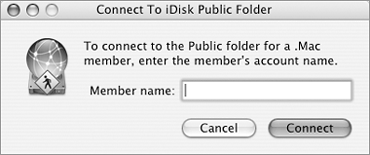
| 3. | If the Public folder is password-protected, a WebDAV File System Authentication dialog like the one in Figure 64 appears. Enter the password to access the folder and click OK.
Figure 64. If a Public folder is password-protected, a dialog like this appears. 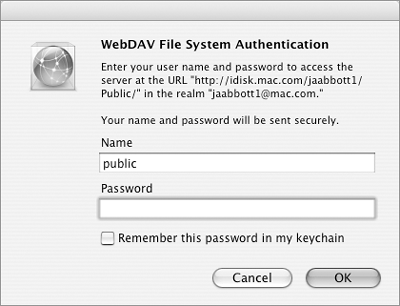
|
A window displaying the contents of the user's Public folder appears (Figure 65) and an icon for that folder appears on the desktop (Figure 60). Figure 65. A window containing the contents of the user s Public folder appears. 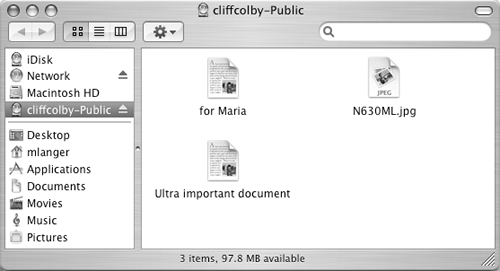
To save a file to iDisk from within an application 1. | Choose File > Save As (Figure 66) to display the Save dialog.
Figure 66. Like most other applications, TextEdit's File menu includes commands for saving and opening files. 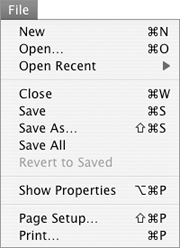
| 2. | If necessary, click the triangle beside the Save As box to display the Sidebar and file locations (Figure 67).
| 3. | In the Sidebar, click iDisk and choose a location on iDisk in which to save the file.
| 4. | Enter a name for the file in the Save As box.
| 5. | Click Save. The file is saved to the folder you selected in your iDisk storage space.
|
To open a file on iDisk from within an application 1. | Choose File > Open (Figure 66) to display the Open dialog.
| 2. | In the Sidebar, click iDisk (Figure 68) and choose the folder in which the file you want to open resides.
| 3. | In the list of files, select the file you want to open.
| 4. | Click Open. The file is opened in a document window.
|
|
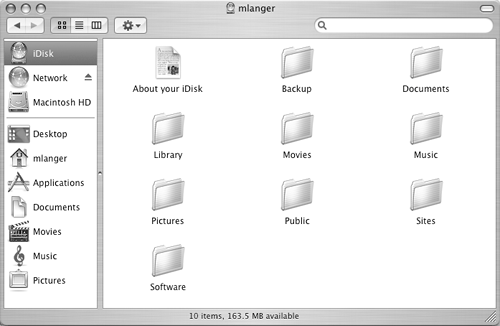
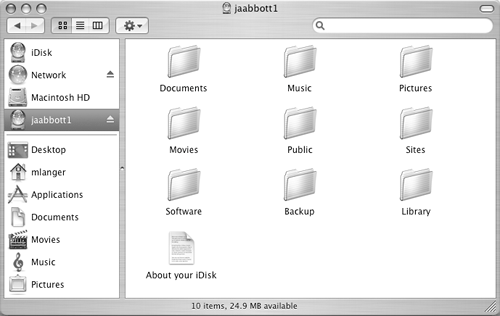
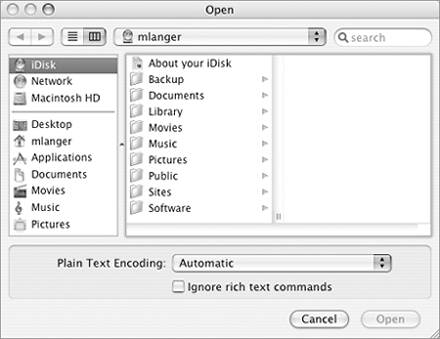
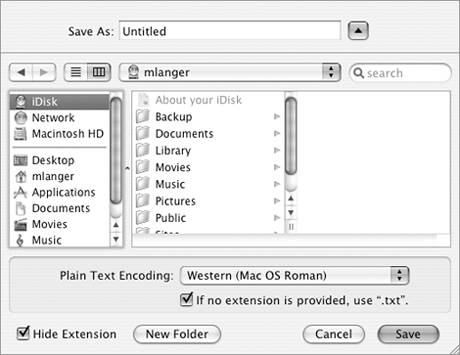
 Tips
Tips