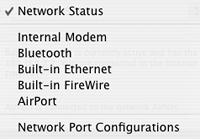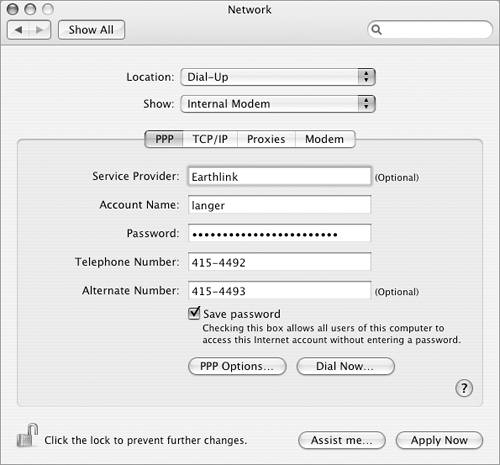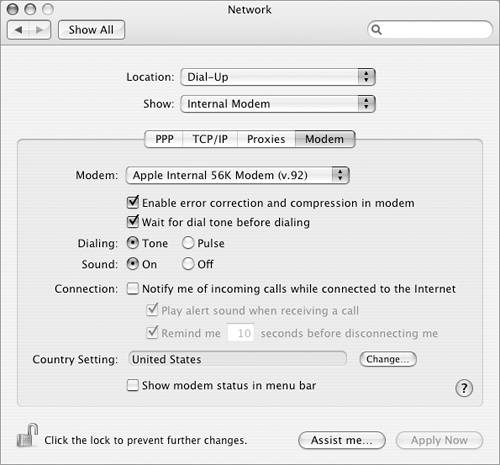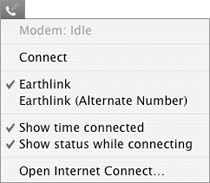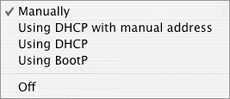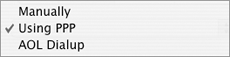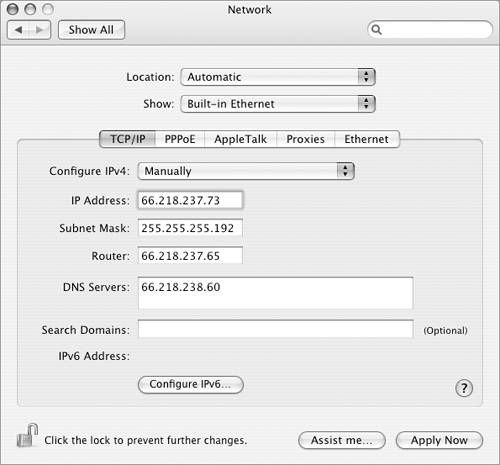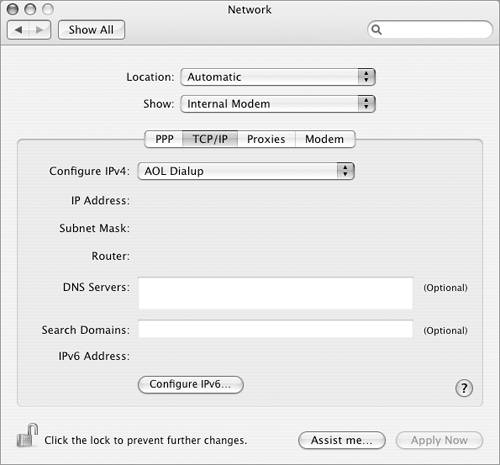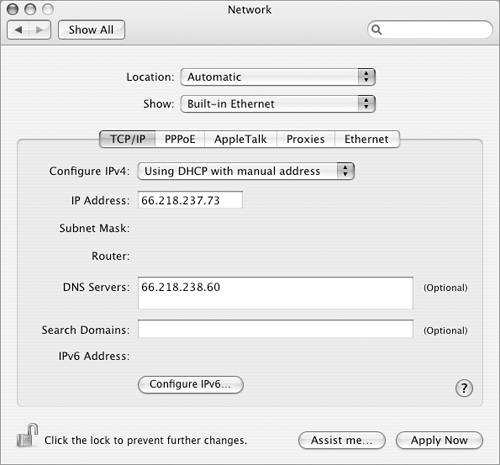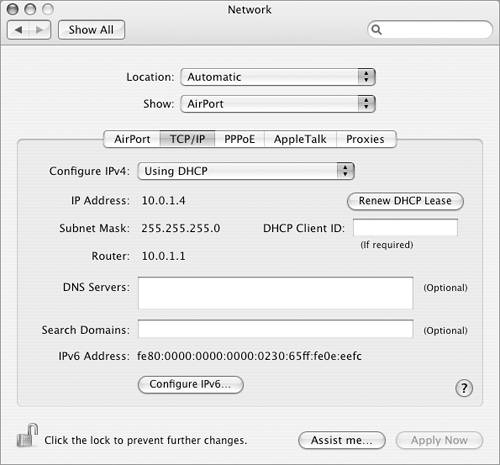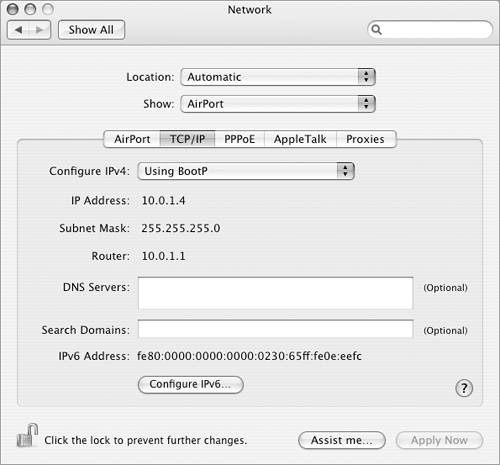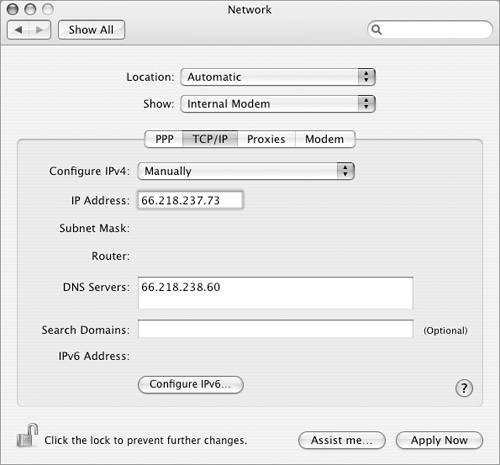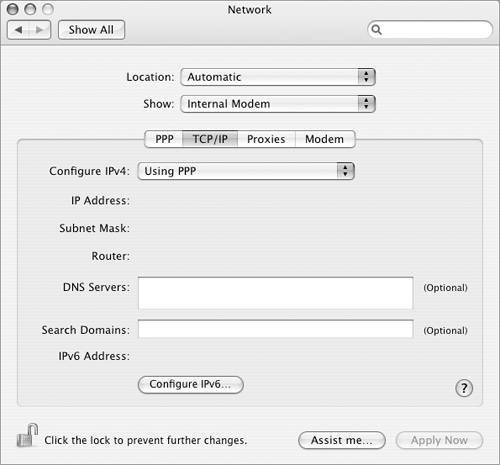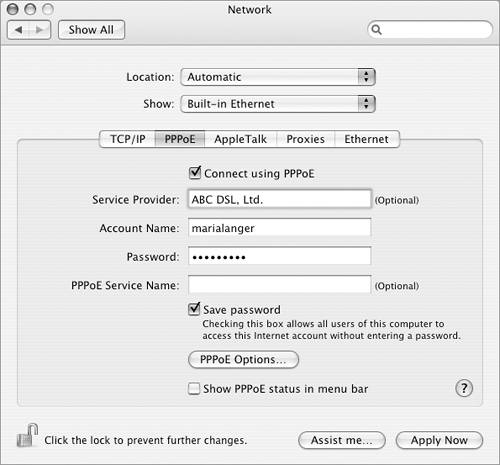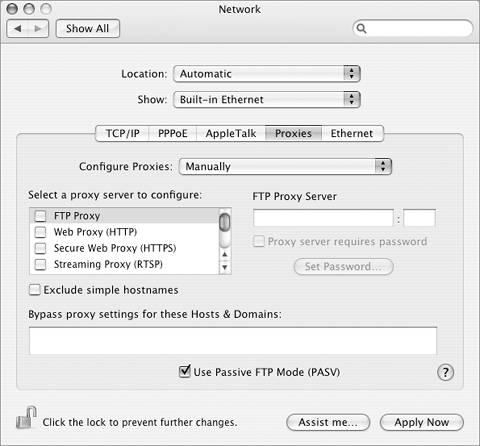| The Network pane of System Preferences displays information about your Internet connection (Figure 2) and enables you to manually configure your Internet connection: For dial-up or direct connections, you can set options to configure your TCP/IP address and proxy information. For dial-up connections only, you can set options for your PPP connection to the Internet and your modem. For direct connections only, you can set options for your PPPoE connection.
This part of the chapter explains how you can manually set Internet options in the Network preferences pane.  Tips Tips
If all of this sounds confusing to you, don't mess with it. Instead, use the Network Setup Assistant, which I discuss earlier in this chapter, to set up a new connection with the correct settings. If your Internet configuration is working fine, don't change it! Internet connections follow one of the golden rules of computing: If it ain't broke, don't fix it. PPPoE, which stands for Point to Point Protocol over Ethernet, is a connection method used by some cable and DSL ISPs. Before you set Network preferences, make sure you have all the information you need to properly configure the options. You can get all of the information you need from your ISP or network administrator. I tell you more about networking in Chapter 16.
To open Network preferences 1. | Choose Apple > System Preferences (Figure 1) or click the System Preferences icon on the Dock.
| 2. | In the System Preferences window that appears, click the Network icon to display the Network pane (Figure 2).
| 3. | Choose an option from the Show pop-up menu (Figure 21) to view and modify connection details.
Network Status shows a summary of your network connections and their status (Figure 2). Internal Modem shows the settings for an internal modem. Bluetooth shows settings for a Bluetooth mobile phone. Built-In Ethernet shows the settings for the built-in Ethernet port. Built-in FireWire shows settings for a FireWire connection to another computer. Network Port Configurations is an advanced option that enables you to add, enable, configure, and disable other network ports.
Figure 21. Use this pop-up menu to choose the type of connection you want to set up. 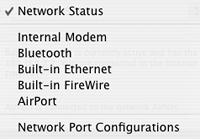
|
 Tips Tips
The options that appear on the Show pop-up menu (Figure 21) vary depending on your computer model and its features. You can also view the details for a specific type of connection by double-clicking it in the Network Status pane of Network preferences (Figure 2).
To set PPP options for a dial-up connection 1. | In the Network pane of System Preferences (Figure 2), choose Internal Modem (or Modem) from the Show pop-up (Figure 21).
| 2. | Click the PPP button to display PPP options (Figure 22).
Figure 22. The PPP pane of Network preferences for a modem connection should include all of the information your computer needs to dial in and log on to the ISP's server. (The information here is not real.) 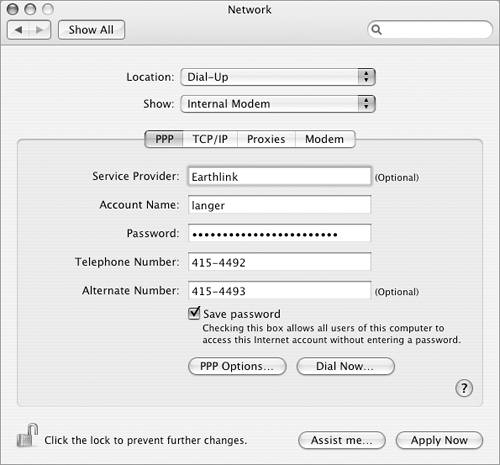
| 3. | Enter the dialup information provided by your ISP:
Service Provider is the name of your ISP. Account Name is your user ID on your ISP's system. Password is your password on your ISP's system. Telephone Number and Alternate Number are the primary and alternate phone numbers you dial to connect to your ISP.
| 4. | To save your account password, turn on the Save password check box.
| 5. | Click Apply Now.
|
 Tips Tips
If you dial into the Internet via AOL, don't follow the steps here. Instead, follow the instructions in the section titled "To set TCP/IP options" later in this section. Be sure to choose AOL Dialup from the Configure IPv4 pop-up menu (Figure 27). Do not use the settings illustrated in Figure 22. Use the settings provided by your ISP. In step 4, if you turn on the Save password check box, you won't have to enter your password when you connect to the Internet. Be aware, however, that anyone who accesses your computer will be able to connect to the Internet with your account. Clicking the PPP Options button displays a dialog sheet with advanced options for configuring your PPP connection.
To set Modem options for a dial-up connection 1. | In the Network pane of System Preferences (Figure 2), choose Internal Modem (or Modem) from the Show pop-up (Figure 21).
| 2. | Click the Modem button to display Modem options (Figure 23).
Figure 23. Modem options for a dial-up connection. 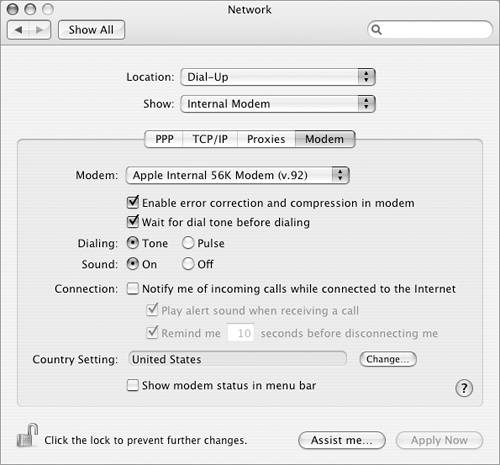
| 3. | Choose your modem type from the Modem pop-up menu.
| 4. | To minimize errors and speed up data transfer, turn on the Enable error correction and compression in modem check box.
| 5. | To instruct your computer to wait until it "hears" a dial tone before it dials, turn on the Wait for dial tone before dialing check box.
| 6. | Select a dialing radio button:
| 7. | Select a Sound radio button:
| 8. | If you have call waiting and want to be alerted for incoming calls, turn on the Notify me of incoming calls while connected to the Internet check box. You can then toggle settings two options:
Play alert sound when receiving a call plays an audible alert when an incoming call is detected while you're connected to the Internet. Remind me n seconds before disconnecting me displays a reminder dialog the number of seconds you specify before disconnecting you from the Internet to answer the incoming call.
| 9. | To change the Country Setting for your location, click the Change button beside Country Setting. This displays the Date & Time preferences pane so you can set country options.
| 10. | To include a modem status icon and menu in the menu bar (Figures 24 and 25), turn on the Show modem status in menu bar check box.
Figure 24 & 25. You can display a modem status icon in the menu bar (top). Clicking the icon displays a menu of commands for accessing the Internet. 
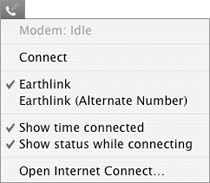
| 11. | Click Apply Now.
|
 Tips Tips
The Modem menu in step 3 includes dozens of modems, so yours should be listed. If it isn't, choose another model from the same manufacturer. The Enable error correction and compression in modem option in step 4 is not available for all modems. In step 7, you may want to keep modem sounds on until you're sure you can connect. This enables you to hear telephone company error recordings that can help you troubleshoot connection problems. You can always turn sound off later. If you do not have call waiting or don't want to be bothered by incoming calls if you do, keep the Notify me check box turned off in step 8.
To set TCP/IP options 1. | In the Network pane of System Preferences (Figure 2), choose your type of connection from the Show pop-up (Figure 21).
| 2. | If necessary, click the TCP/IP button to display TCP/IP options.
| 3. | Choose one of the options from the Configure IPv4 pop-up menu (Figures 26 and 27). The option you select determines the appearance of the rest of the screen. Figures 28 through 34 show examples.
Figure 26 & 27. The Configure IPv4 pop-up menu for a direct connection (top) and a dial-up connection (bottom). 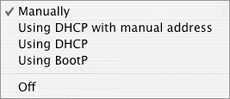
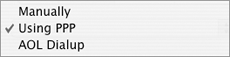
Figure 28. This example shows a manual TCP/IP configuration for an Ethernet (direct) connection. You'd use this for a static IP address. 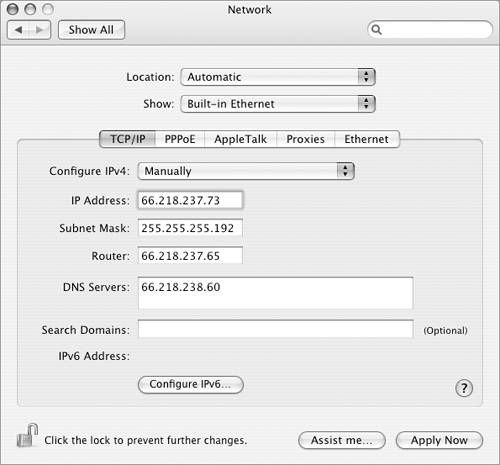
Figure 34. If you connect via AOL, be sure to choose AOL Dialup. 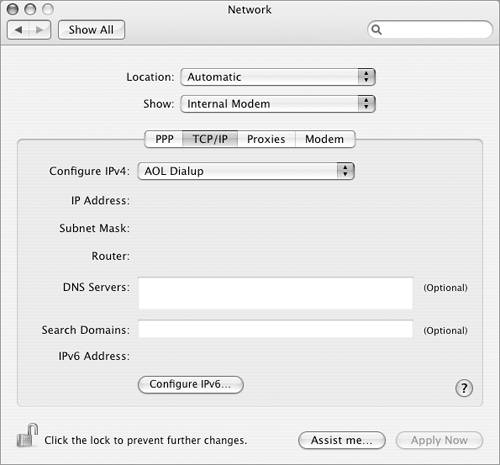
| 4. | If necessary, enter the appropriate IP addresses and domain names in the fields.
| 5. | Click Apply Now.
|
Figure 29. This example combines a manually entered static IP address with DHCP addressing. 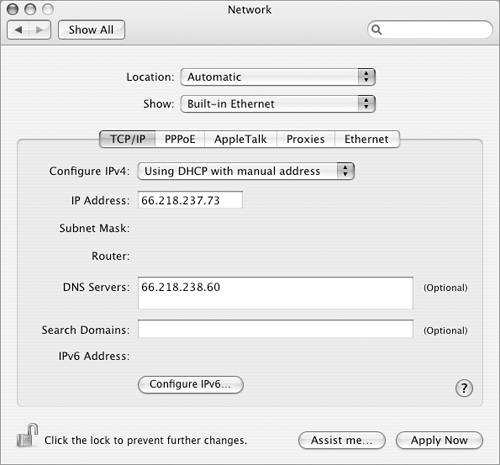
Figure 30. This is the most commonly used option: using DHCP to obtain a dynamically assigned IP address. 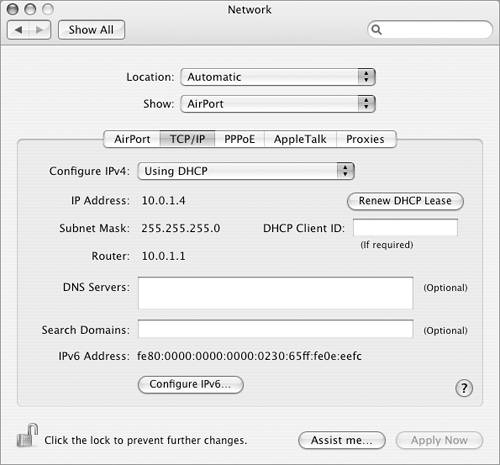
 Tips Tips
Do not use the settings illustrated here. Use the settings provided by your ISP or network administrator. Figure 31. Here's a BootP setup for a direct connection. 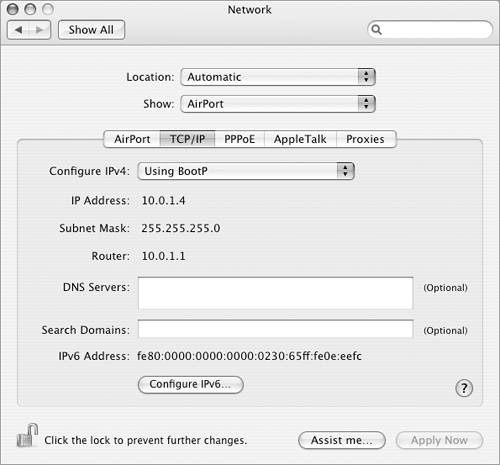
DHCP is a type of network addressing system. If you're not sure which option to choose in step 4, ask your network administrator. In step 5, if you turn on the Save password check box, you won't have to enter your password when you connect to the Internet. Be aware, however, that anyone who accesses your computer with your login will also be able to connect to the Internet with your account.
Figure 32. On rare occasions, you may have a dial-up connection with a static IP address. 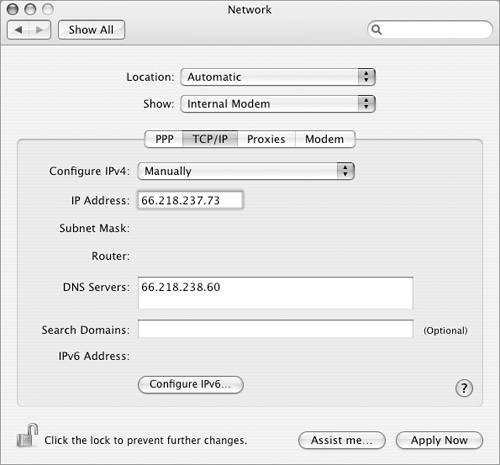
Figure 33. Most dial-up connections use PPP. 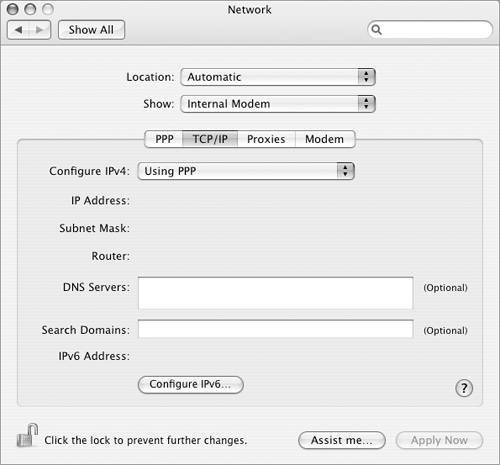
To set PPPoE options 1. | In the Network pane of System Preferences (Figure 2), choose your type of connection from the Show pop-up (Figure 21).
| 2. | If necessary, click the PPPoE button to display PPPoE options (Figure 35).
Figure 35. You can use the PPPoE tab to set up a PPPoE connection to a DSL server. 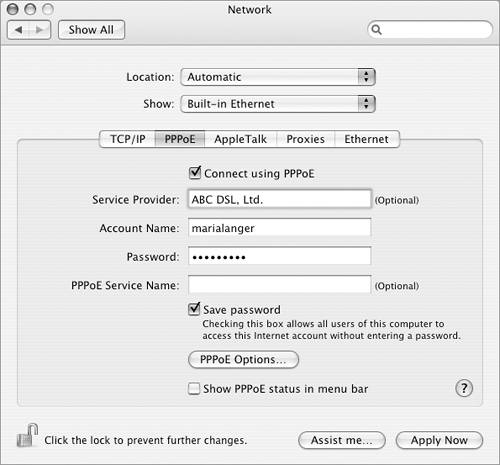
| 3. | Turn on the Connect using PPPoE check box and enter the connection information provided by your ISP. Figure 35 shows an example.
| 4. | Click Apply Now.
|
 Tips Tips
PPPoE is sometimes used for DSL connections to the Internet. If your ISP does not instruct you to configure for a PPPoE connection, do not follow these instructions. A PPPoE configuration is seldom needed for an Internet connection. Clicking the PPPoE Options button displays a dialog sheet with advanced options for configuring PPPoE.
To set proxy options 1. | In the Network pane of System Preferences (Figure 2), choose your type of connection from the Show pop-up (Figure 21).
| 2. | If necessary, click the Proxies button to display Proxies options (Figure 36).
Figure 36. The Proxies options of the Network preferences pane. 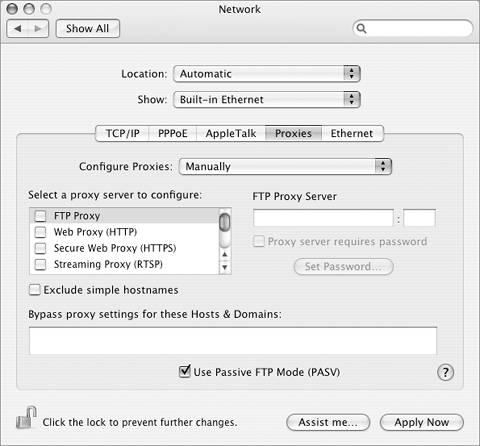
| 3. | Turn on the check box beside each proxy option you need to set up. Then enter appropriate information for each one.
| 4. | Click Apply Now to save your changes to Network preferences.
|
 Warning! Warning!
 Tips Tips
Proxies options are the same for dial-up connections as they are for direct connections. Proxies are most often required for network connections; they are seldom required for dial-up connections. Proxies enable your Internet connection to work with security setups such as firewalls that protect network computers from hackers. For more information about proxy settings on your network, consult your network administrator.
|
 Tips
Tips